Final Cut Pro 사용 설명서
- 환영합니다
- 새로운 기능
-
-
-
- 용어집
- 저작권

Mac용 Final Cut Pro에서 비디오 노이즈 줄이기
비디오 노이즈는 어두운 환경에서 또는 스마트폰이나 액션 카메라와 같은 소형 센서 기기로 촬영한 비디오 클립 샷에서 흔히 발생하는 문제입니다. 일반적으로 비디오 노이즈는 디지털 게인으로 인해 발생하며 비디오 이미지에서 원치 않는 그레인 또는 아티팩트로 나타납니다.
노이즈 감소 클립 효과를 사용하여 표준 비디오 클립 및 360° 클립의 비디오 노이즈를 제거할 수 있습니다.
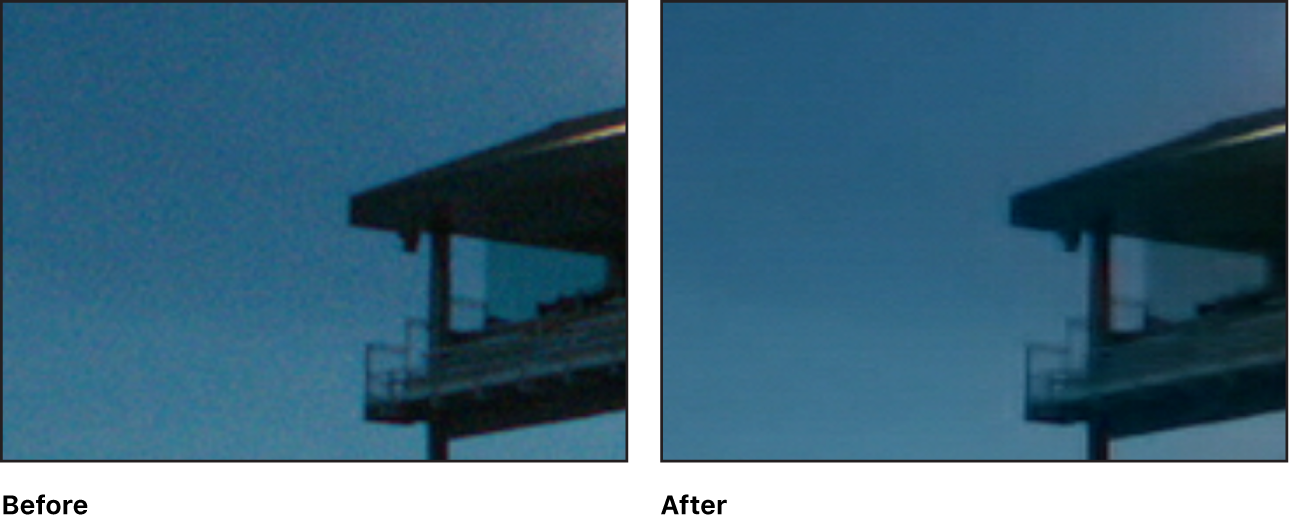
노이즈 감소 효과 추가하기
Final Cut Pro 타임라인에서 비디오 노이즈가 있는 클립을 선택하고 뷰어에 클립이 표시되도록 재생헤드를 배치하십시오.
타임라인의 오른쪽 상단 모서리에 있는 효과 버튼을 클릭하거나 Command-5를 누르십시오.
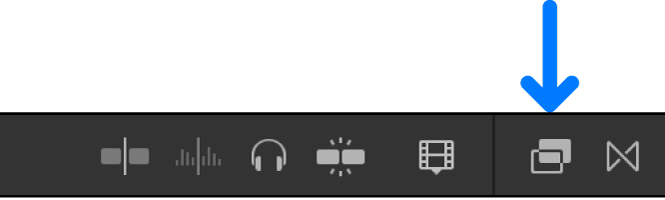
효과 브라우저 왼쪽에 있는 비디오 효과 목록에서 기본 카테고리를 선택한 다음 ‘노이즈 감소’ 효과를 선택하십시오.
360° 클립의 경우 360° 카테고리를 선택한 다음 360° 노이즈 감소 효과를 선택하십시오.
팁: 노이즈 감소 및 360° 노이즈 감소 효과를 빠르게 찾으려면 효과 브라우저 검색 필드에 ‘노이즈 감소’를 입력하십시오.
다음 중 하나를 수행하십시오.
효과를 적용할 타임라인 클립으로 해당 효과를 드래그하십시오.
효과 축소판을 이중 클릭하여 선택한 클립에 효과를 적용하십시오.
효과를 처음 적용하면 Final Cut Pro는 클립에 노이즈가 있는지 분석합니다. 이 분석을 완료해야 결과를 볼 수 있습니다.
팁: 클립에 여러 클립 효과를 적용하려면 노이즈 감소가 효과 목록 맨 위에 표시되도록 첫 번째 효과로 추가하거나, 노이즈 감소 효과를 목록 맨 위로 드래그하여 프로세스 순서를 재정렬하십시오. 이렇게 하면 최고의 성능과 결과를 얻을 수 있습니다. Mac용 Final Cut Pro에서 클립 효과 순서 변경하기의 내용을 참조하십시오.
노이즈 감소 정도 조절하기
Final Cut Pro 타임라인에서 노이즈 감소 효과가 적용된 클립을 선택하십시오.
인스펙터가 미리 표시되지 않는 경우 다음 중 하나를 수행하십시오.
윈도우 > 작업 공간에서 보기 > 인스펙터를 선택하거나 Command-4를 누르십시오.
도구 막대 오른쪽에서 인스펙터 버튼을 클릭하십시오.
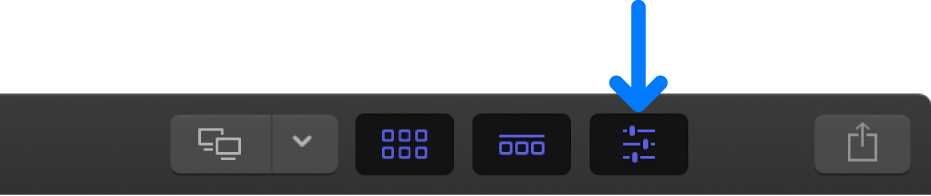
다음 중 한 가지를 수행하십시오.
노이즈 감소 정도 조절하기: 정도 팝업 메뉴를 클릭하고 적용할 노이즈 감소 정도를 선택하십시오.
선명도 조절하기: 선명도 팝업 메뉴를 클릭하고 적용할 선명도 정도를 선택하십시오.
뷰어 오른쪽 상단 모서리에 있는 확대/축소 팝업 메뉴를 100%로 설정하면 효과를 자세히 확인할 수 있습니다. 작업을 마치면 동일한 메뉴에서 ‘크기 맞춤’을 선택하거나 Shift-Z를 누르십시오.
설명서 다운로드: Apple Books