Final Cut Pro 사용 설명서
- 환영합니다
- 새로운 기능
-
-
-
- 용어집
- 저작권

Mac용 Final Cut Pro에 비디오 녹화하기
컴퓨터의 내장 카메라 또는 외장 카메라를 사용하여 비디오를 Final Cut Pro에 직접 녹화할 수 있습니다.
Final Cut Pro에 라이브 비디오 및 오디오 녹화
Final Cut Pro에서 다음 중 하나를 수행합니다.
내장 카메라를 사용하여 녹화: 도구 막대에서 미디어 가져오기 버튼을 클릭합니다.
외장 카메라를 사용하여 녹화: FireWire 케이블을 사용하여 카메라를 Mac에 연결한 다음, 도구 막대에서 미디어 가져오기 버튼을 클릭합니다.
미디어 가져오기 윈도우의 왼쪽에 있는 카메라 목록에서 가져올 카메라를 선택합니다.
카메라의 라이브 비디오 이미지가 미디어 가져오기 윈도우에 나타납니다.
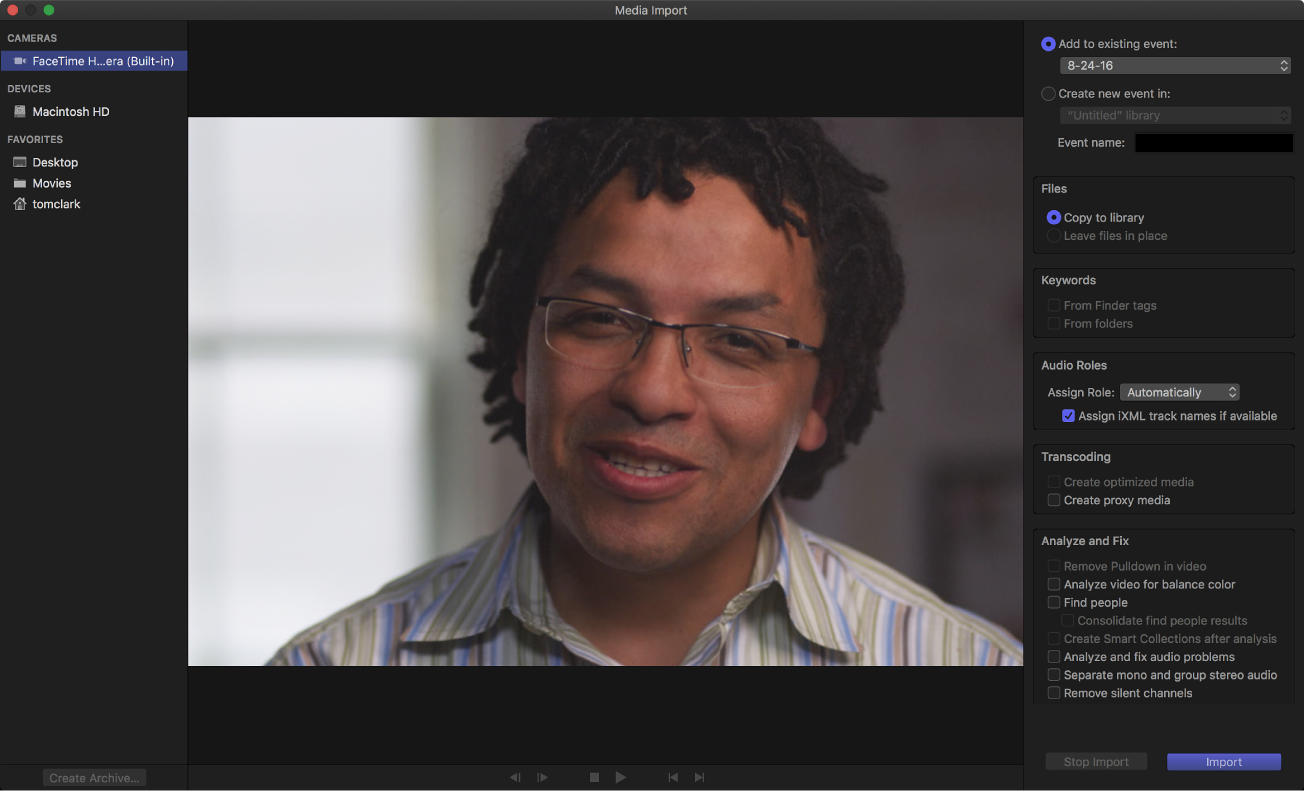
가져오기를 클릭하십시오.
나타나는 윈도우에서, 보관함에 가져온 미디어를 구성할 방법을 선택합니다.
가져온 클립을 기존 이벤트에 추가: ‘기존 이벤트에 추가’를 선택한 다음, 팝업 메뉴에서 이벤트를 선택합니다.
새로운 이벤트 생성하기: ‘다음 위치에 새로운 이벤트 생성’을 선택하고 팝업 메뉴를 사용하여 이벤트를 생성하고자 하는 보관함을 선택한 다음 텍스트 필드에 이름(예: ‘Chris and Kim Wedding’)을 입력하십시오.
이벤트에 대해 더 알아보려면 Mac용 Final Cut Pro의 보관함 소개의 내용을 확인하십시오. 미디어를 새로운 보관함으로 가져오려면 미디어를 가져오기 전에 새로운 보관함을 생성해야 합니다.
참고: 보관함의 각 위치에 대한 저장 공간 위치를 설정할 수 있습니다. Mac용 Final Cut Pro에서 저장 공간 위치 설정하기의 내용을 참조하십시오.
자동 역할 할당 덮어쓰기, 최적화된 미디어 또는 프록시 미디어 생성, 비디오 분석, 또는 오디오 분석을 하려면, 오디오 역할, 트랜스코딩 및 분석 섹션에서 해당 설정을 선택합니다.
가져오기 프로세스 중에 미디어를 분석하기 위해 Final Cut Pro를 설정하지 않은 경우, 브라우저에서 나중에 분석할 수 있습니다.
참고: 일부 가져오기 옵션은 저장 장치에서 파일을 가져온 경우에만 사용할 수 있습니다. Mac용 Final Cut Pro로 가져오기 중 파일 구성하기 및 Mac 또는 저장 장치에서 Mac용 Final Cut Pro로 가져오기의 내용을 참조하십시오.
녹화를 시작할 준비가 되면, 가져오기를 클릭합니다.
카메라가 녹화를 즉시 시작합니다.
녹화를 중단하려면, 가져오기 중단을 클릭합니다.
신규 비디오 클립이 생성됩니다. 가져오기를 클릭하여 녹화를 다시 시작할 수 있습니다. 이 과정을 필요한 만큼 여러 번 반복할 수 있습니다.
팁: 또한, QuickTime X를 사용하여 FireWire 케이블을 통해 일부 비디오 캠코더의 라이브 비디오를 캡처할 수도 있습니다. QuickTime Player 도움말(QuickTime Player가 열리면 도움말 메뉴에서 사용 가능)을 참조하십시오.
설명서 다운로드: Apple Books