Mac용 Final Cut Pro 사용 설명서
- 환영합니다
- 새로운 기능
-
-
- 용어집
- 저작권

Mac용 Final Cut Pro의 타임라인 인덱스에서 프로젝트 보기
타임라인 인덱스는 타임라인의 프로젝트에 사용된 클립, 태그(다양한 종류의 마커 및 키워드) 및 역할 목록을 제공합니다. 타임라인 인덱스의 항목을 쉽게 필터링하여 보고 싶은 항목만 표시할 수 있습니다.
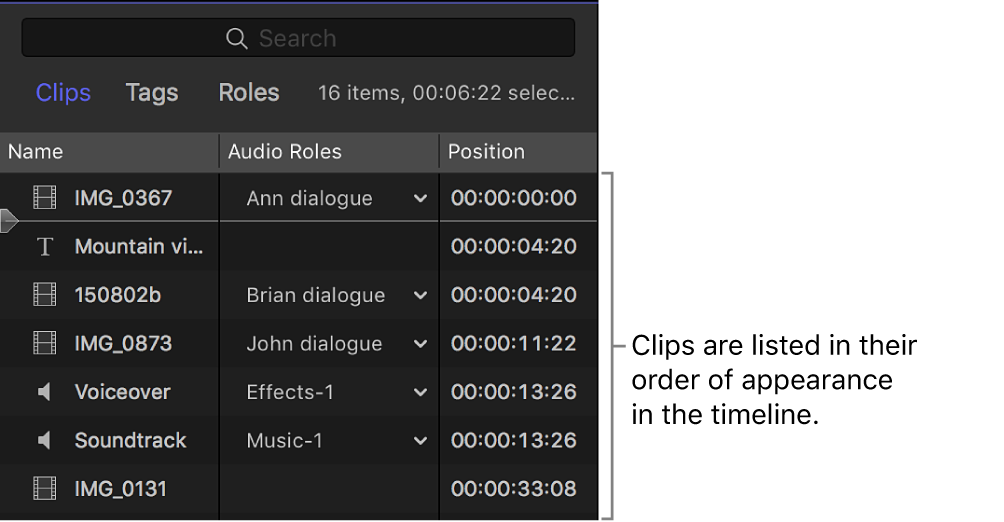
또한, 타임라인 인덱스를 사용하여 타임라인에서 탐색할 수도 있습니다. 타임라인 인덱스 재생헤드가 항목 목록에 나타납니다. 프로젝트를 재생하면, 재생헤드는 타임라인 인덱스에서 항목 목록 아래로 이동합니다. 타임라인 인덱스에서 항목을 선택하면, 재생헤드는 자동으로 항목 시작 지점으로 이동합니다.
타임라인 인덱스 표시 또는 가리기
Final Cut Pro에서 타임라인 상단 왼쪽 모서리에 있는 인덱스를 클릭하거나 Shift-Command-2를 누릅니다.
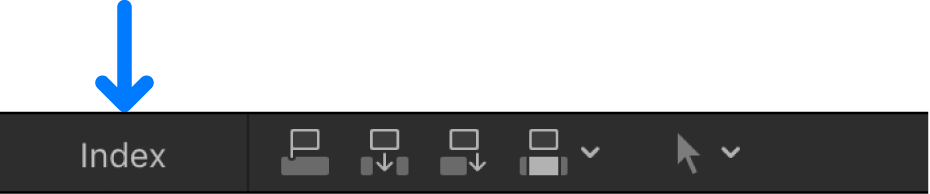
타임라인 인덱스가 타임라인 왼쪽에 나타납니다.
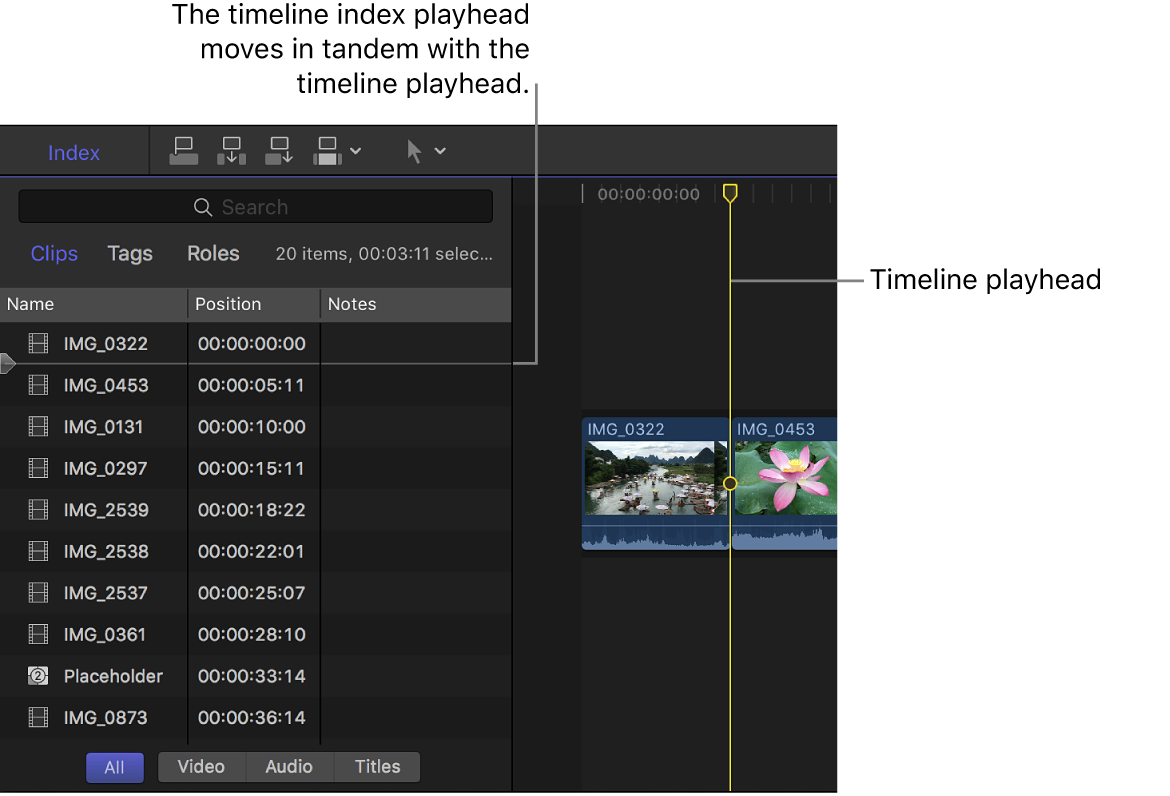
타임라인 인덱스에서 클립 보기 및 관리하기
Final Cut Pro에서 타임라인 상단 왼쪽 모서리에 있는 인덱스를 클릭하여 타임라인 인덱스를 엽니다.
상단의 클립 버튼을 클릭합니다.
타임라인 인덱스가 타임라인에서 사용된 클립 목록을 시간 순으로 표시합니다.
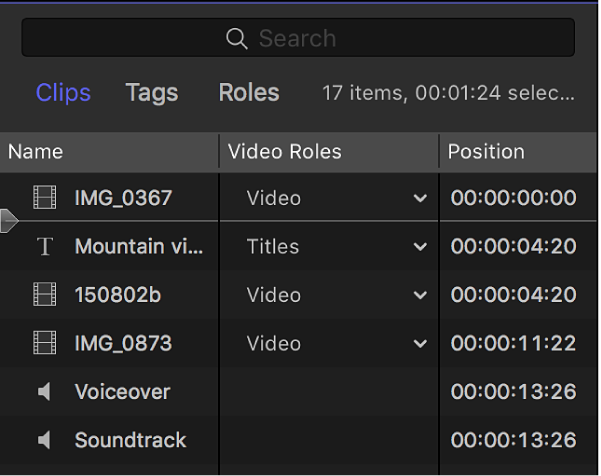
타임라인 인덱스에 있는 클립의 디스플레이를 사용자화하려면, 다음 중 하나를 수행합니다.
표시되는 클립 유형 변경하기: 타임라인 인덱스의 하단에 있는 버튼을 클릭하십시오. 모든 클립, 비디오 클립, 오디오 클립 또는 타이틀을 표시할 수 있습니다.

표시되는 열 변경하기: 열 머리말을 Control-클릭하고 옵션을 선택하십시오. (모든 열이 기본적으로 표시되지는 않습니다.)
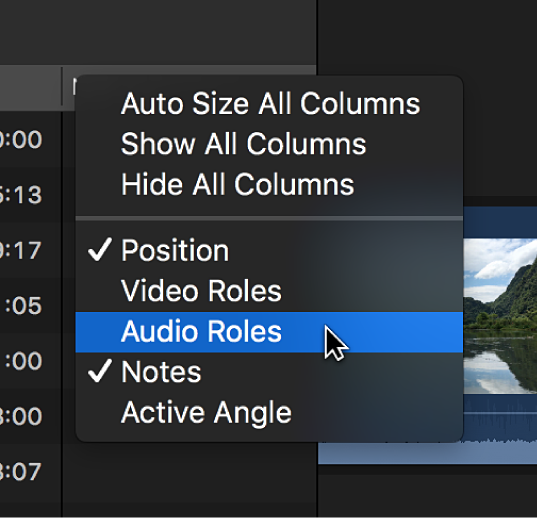
프로젝트에서 클립으로 작업하려면, 다음 중 하나를 수행하십시오.
클립 이름 변경하기: 이름 열에서 이름을 클릭하고 Return을 클릭한 다음 새로운 이름을 입력하십시오.
타임코드로 클립 보기: 위치 열에서 클립의 타임코드 보기.
역할 할당: 비디오 역할 및 오디오 역할 열에서 하위 역할을 편집하고 재할당합니다. 타임라인 인덱스에서 역할 지정하기의 내용을 참조하십시오.
클립의 메모 추가 또는 편집하기: 메모 열의 텍스트 필드를 클릭한 다음 메모의 텍스트를 입력하거나 변경하십시오. 타임라인 인덱스에서 클립 노트 추가 또는 편집하기의 내용을 참조하십시오.
멀티캠 클립의 활성 앵글 보기: 활성 앵글 열에서 활성 앵글을 표시합니다. Mac용 Final Cut Pro의 멀티캠 편집 개요의 내용을 참조하십시오.
타임라인에 있는 클립의 모든 태그 보기
태그에는 키워드 및 표준 마커, 챕터 마커, 완료된 또는 미완료된 할 일 항목 등의 다양한 종류의 마커가 포함되어 있습니다. Mac용 Final Cut Pro 마커 개요의 내용을 참조하십시오.
Final Cut Pro에서 타임라인 상단 왼쪽 모서리에 있는 인덱스를 클릭하여 타임라인 인덱스를 엽니다.
상단의 태그 버튼을 클릭합니다.
타임라인 인덱스가 타임라인의 모든 클립 목록을 시간 순으로 표시합니다.
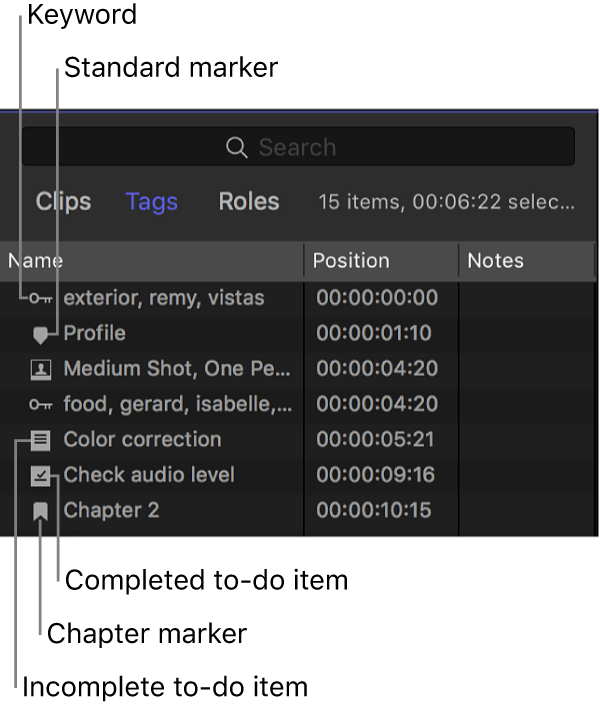
기본적으로 모든 태그가 표시됩니다. 타임라인 인덱스 하단에 있는 버튼을 클릭하여 표시할 항목을 지정할 수 있습니다. 마커, 키워드, 분석 키워드, 미완료된 할 일 항목, 완료된 할 일 항목 및 챕터 마커를 표시할 수 있습니다.

타임라인 인덱스에서 역할 보기 및 관리하기
타임라인에서 역할 목록을 보고 타임라인의 배열을 제어할 수 있습니다.
Final Cut Pro에서 타임라인 상단 왼쪽 모서리에 있는 인덱스를 클릭하여 타임라인 인덱스를 엽니다.
상단의 역할 버튼을 클릭합니다.
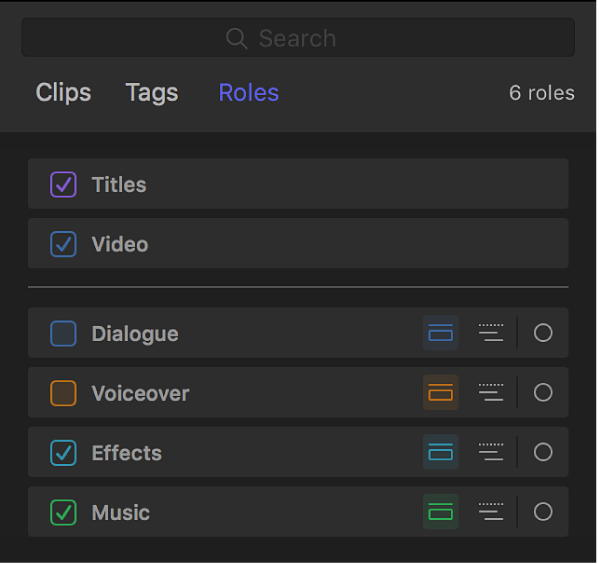
다음 중 한 가지를 수행하십시오.
특정한 역할이 할당된 타임라인의 클립 모두 하이라이트하기: 목록에서 역할 이름을 클릭하십시오.
타임라인에서 역할 켜거나 끄기: 역할 옆에 있는 체크상자를 선택 또는 선택 해제하십시오.
역할이 꺼진 상태이면, 프로젝트를 재생할 때 할당된 역할이 있는 클립을 보거나 들을 수 없습니다. 역할에 대한 더 많은 정보는 Mac용 Final Cut Pro의 역할 개요 및 Mac용 Final Cut Pro에서 오디오 레인으로 타임라인 구성하기의 내용을 참조하십시오.
타임라인 인덱스에서 항목 검색하기
Final Cut Pro에서 타임라인 상단 왼쪽 모서리에 있는 인덱스를 클릭하여 타임라인 인덱스를 엽니다.
팁: 검색 필드가 활성화되어 있고 검색어를 사용하도록 준비되어 있으면 타임라인 인덱스를 빠르게 열 수 있습니다. 타임라인이 활성화된 상태에서 편집 > 찾기를 선택하거나 Command-F를 누릅니다.
타임라인 인덱스 상단의 버튼을 클릭하여 검색할 패널을 여십시오.
클립을 클릭하여 클립을 검색하고, 태그를 클릭하여 태그를 검색하거나 역할을 클릭하여 역할을 검색합니다.
타임라인 인덱스 상단의 검색 필드
 에 단어를 입력합니다.
에 단어를 입력합니다.클립 이름, 키워드, 마커(해야 할 일 항목 포함), 캡션, 역할, 메모, 릴, 장면, 카메라 앵글, 카메라 이름, 사용자 설정 메타데이터 또는 효과 이름(기본값 또는 사용자 설정)을 기준으로 검색할 수 있습니다.
Final Cut Pro가 자동으로 추가한 키워드를 사용하여 검색할 수도 있습니다. 예를 들어, 다음을 검색할 수 있습니다.
유실된 미디어 알림 아이콘을 포함하는 클립: ‘유실됨’을 입력하십시오.
멀티캠 클립: ‘멀티캠’을 입력하십시오.
컴파운드 클립: ‘컴파운드’를 입력하십시오.
동기화된 클립: ‘동기화됨’을 입력하십시오.
오디션: ‘오디션’을 입력하십시오.
타임라인 인덱스에서 클립 필터링하기
타임라인 인덱스에서 클립을 필터링하여 중복 범위, 비디오 효과, 오디오 효과, 유실된 미디어, 유실된 효과 또는 리타이밍 변경이 포함된 클립 목록을 빠르게 표시할 수 있습니다.
Final Cut Pro에서 타임라인 상단 왼쪽 모서리에 있는 인덱스를 클릭하여 타임라인 인덱스를 엽니다.
상단의 클립 버튼을 클릭합니다.
타임라인 인덱스 상단의 검색 필드 팝업 메뉴
 를 클릭하고 필터 옵션을 선택하십시오.
를 클릭하고 필터 옵션을 선택하십시오.사용자가 선택한 옵션과 일치하는 클립이 타임라인 인덱스에 시간 순으로 나열됩니다.
다른 카테고리로 필터링하려면 검색 필드에서
 을 클릭한 다음, 팝업 메뉴에서 다른 필터 옵션을 선택하십시오.
을 클릭한 다음, 팝업 메뉴에서 다른 필터 옵션을 선택하십시오.