
Mac용 Final Cut Pro의 색조/채도 곡선 효과 사용하기
6개의 색조 및 채도 곡선은 프로젝트의 색상을 정확하게 수정하기 위한 제어기를 제공합니다. 프로젝트의 모든 색상에 대한 색조, 채도, 밝기를 조절할 수 있습니다. 또한 밝기 범위에 대한 채도나 클립의 채도 범위도 조절할 수 있습니다. 어떤 포인트에서나 특정 색상의 밝기 범위에서 채도를 조절할 수 있습니다.
먼저 색조/채도 곡선 색상 수정 효과를 클립에 추가한 다음 설정을 색상 인스펙터에서 조절합니다.
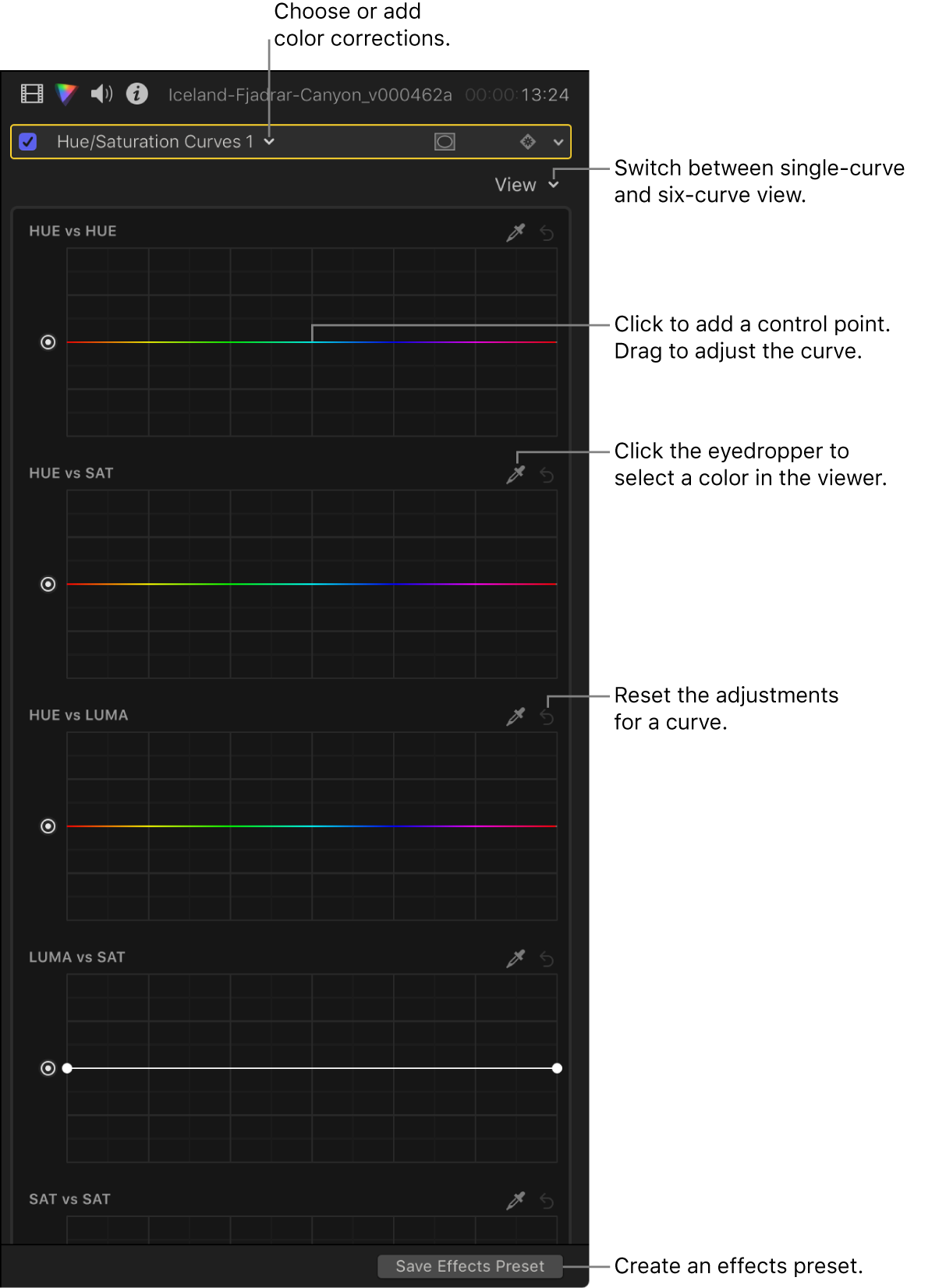
클립의 색상을 수정하면서 객관적이고 정확한 정보를 제공하기 위해 비디오 스코프와 기타 비디오 측정 도구를 사용하십시오(Mac용 Final Cut Pro의 비디오 측정 개요 참조).
색상을 수정하기 위한 사용자 설정 작업공간 레이아웃을 생성하거나 사전에 정의된 색상 및 효과 레이아웃으로 전환할 수 있습니다(Mac용 Final Cut Pro의 작업공간 레이아웃 변경하기 참조).
참고: 클립에 여러 색상 수정 효과를 적용할 수 있으므로 아래의 모든 단계를 따르거나 해당 단계의 순서를 따를 필요는 없습니다. 예를 들어 색상 곡선 효과로 전체 대비를 조절하거나 색상 휠 효과로 색상 색조를 조절할 수 있습니다. 또는 동일한 효과의 여러 인스턴스를 통해 동일한 결과를 만들어 낼 수 있습니다. 색상 수정 효과의 요약은 Mac용 Final Cut Pro의 색상 수정 효과 개요의 내용을 참조하십시오.
색조/채도 곡선 색상 수정 추가 및 설정
Final Cut Pro 타임라인에서 수정하고자 하는 클립을 선택한 다음 해당 클립이 뷰어에 나타나도록 클립의 재생헤드 위치를 지정하십시오.
색상 인스펙터를 여십시오.
팁: 특정 색상 수정 효과를 자주 추가하는 경우 이를 기본 색상 수정으로 설정하여 작업흐름 속도를 높일 수 있습니다. 다음으로 타임라인 클립을 선택하고 Command-6을 눌러 색상 인스펙터에서 효과 조절을 시작하십시오.
색상 인스펙터 상단에 있는 팝업 메뉴를 클릭한 후 다음 중 하나를 수행하십시오.
색조/채도 곡선 효과의 새로운 인스턴스 추가: 메뉴 하단의 수정 추가 섹션에서 색조/채도 곡선을 선택하십시오.
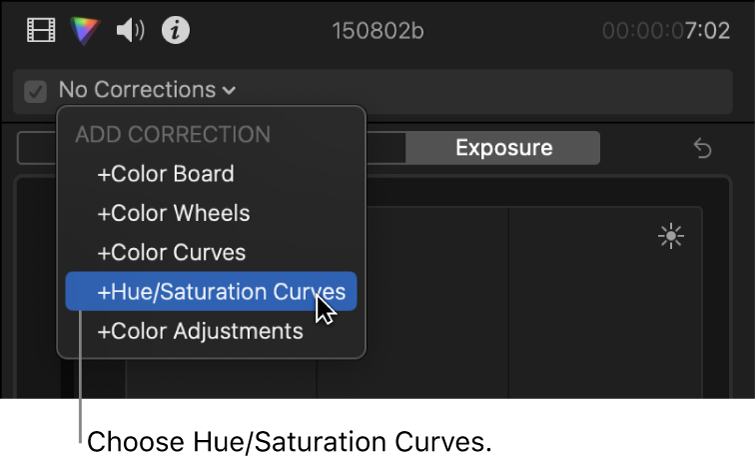
더 자세한 사항 및 방식을 확인하려면 Mac용 Final Cut Pro에서 색상 수정 효과 추가하기의 내용을 참조하십시오.
이미 클립에 적용된 색조/채도 곡선 효과 수정: 메뉴 상단의 수정 섹션에서 수정하고자 하는 색조/채도 곡선 효과를 선택하십시오.
색조/채도 곡선 제어기가 색상 인스펙터에 나타납니다. 효과는 비디오 인스펙터의 효과 섹션에도 나타납니다.
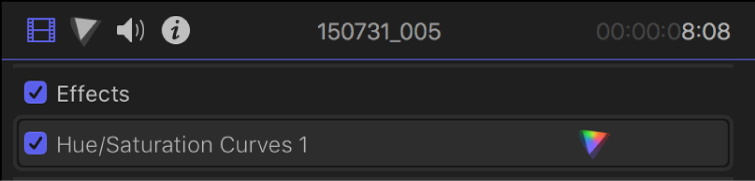
팁: 인스펙터를 전체 높이 보기와 절반 높이 보기 간에 전환하려면 인스펙터 상단 막대를 이중 클릭합니다.
색상 인스펙터의 상단에 있는 보기 팝업 메뉴를 클릭하고 디스플레이 옵션을 선택하십시오.
6개 곡선: 여섯 개의 색상 곡선을 한 번에 표시합니다.
단일 곡선: 한 번에 하나의 큰 곡선만 표시합니다. 단일 곡선 보기에서 색상 인스펙터의 상단에 있는 버튼을 클릭하여 특정 곡선을 표시하십시오.
클립의 색상을 수정하려면 원하는 대로 조절할 수 있도록 아래 지침을 따르십시오.
색상의 색조, 채도 또는 밝기 조절
위의 색조/채도 곡선 색상 수정 추가 및 설정을 따르십시오.
색상 인스펙터에서 사용하고자 하는 곡선의 스포이드를 클릭하십시오.
색조 대 색조: 이미지에서 색상(색조)을 변경합니다.
색조 대 채도: 이미지에서 색상의 채도를 변경합니다.
색조 대 루마: 이미지에서 색상의 밝기를 조절합니다.
뷰어에서 조절하고자 하는 클립의 색상을 클릭하거나 드래그하십시오.
색상 인스펙터에서 곡선 위에 세 개의 제어 포인트가 나타납니다. 가운데 제어 포인트는 스포이드로 선택한 색상을 나타냅니다. 바깥에 있는 두 개의 제어 포인트는 좁은 색조 범위로 선택 부분을 제한합니다.
아래 예는 단일 곡선 보기에서 색조/채도 곡선 효과를 나타냅니다. 이 보기에서 특정 곡선을 표시하려면 색상 인스펙터의 상단에 있는 버튼을 클릭하십시오. 예를 들어 HvH를 클릭하면 색조 대 색조 곡선을 표시할 수 있습니다.
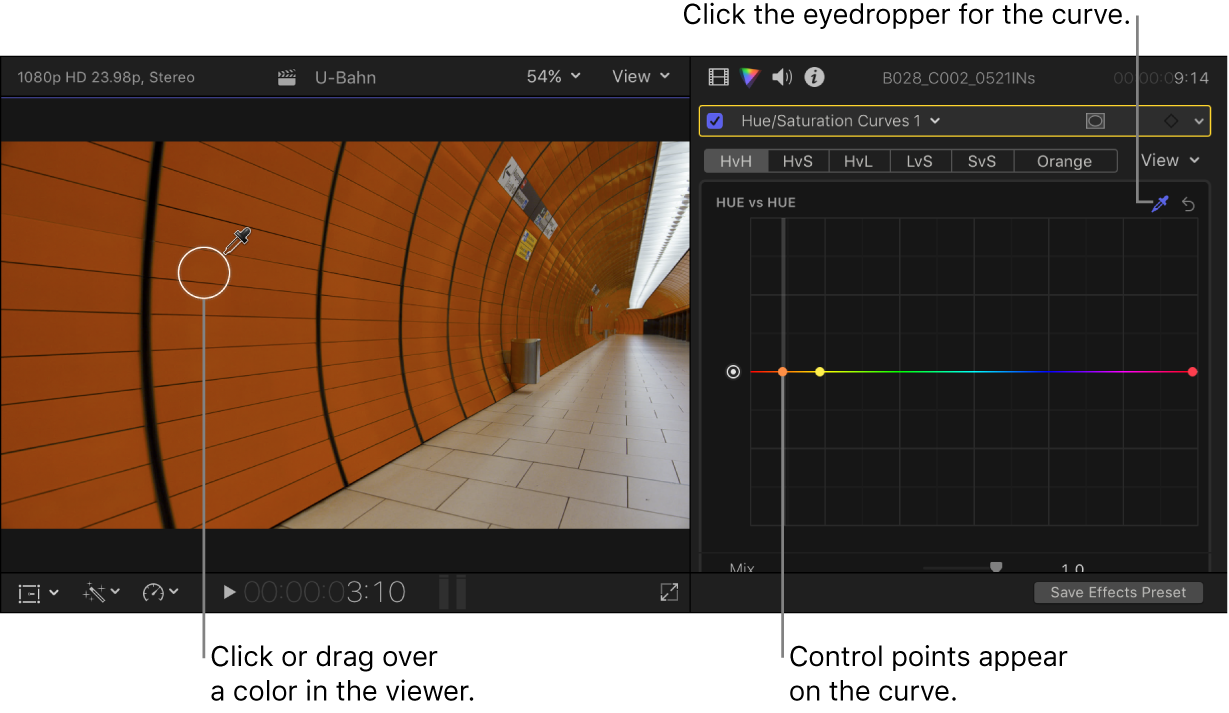
참고: 곡선을 클릭하여 제어 포인트를 생성할 수도 있지만 일반적으로 스포이드 방식이 더 정확합니다.
가운데 제어 포인트를 드래그하면 (색상 인스펙터에서 사용한 곡선에 따라) 다음을 조절할 수 있습니다.
색조 대 색조: 선택 부분 범위의 색조를 변경합니다. 색상 휠 범위 주위의 여러 색조를 따라 회전하려면 제어 포인트를 위나 아래로 드래그하십시오.
참고: 색조 대 색조 곡선을 사용하여 색조를 변경한 다음 색조/채도 곡선 색상 수정 효과의 동일한 인스턴스의 다른 곡선에서 스포이드를 사용하면 스포이드는 변경된 색조가 아닌 원본 색조를 선택합니다. 원본 색조를 선택하려면 스포이드를 사용하지 않고 제어 포인트를 조절하거나 색조/채도 곡선 색상 수정 효과의 두 번째 인스턴스를 추가하십시오.
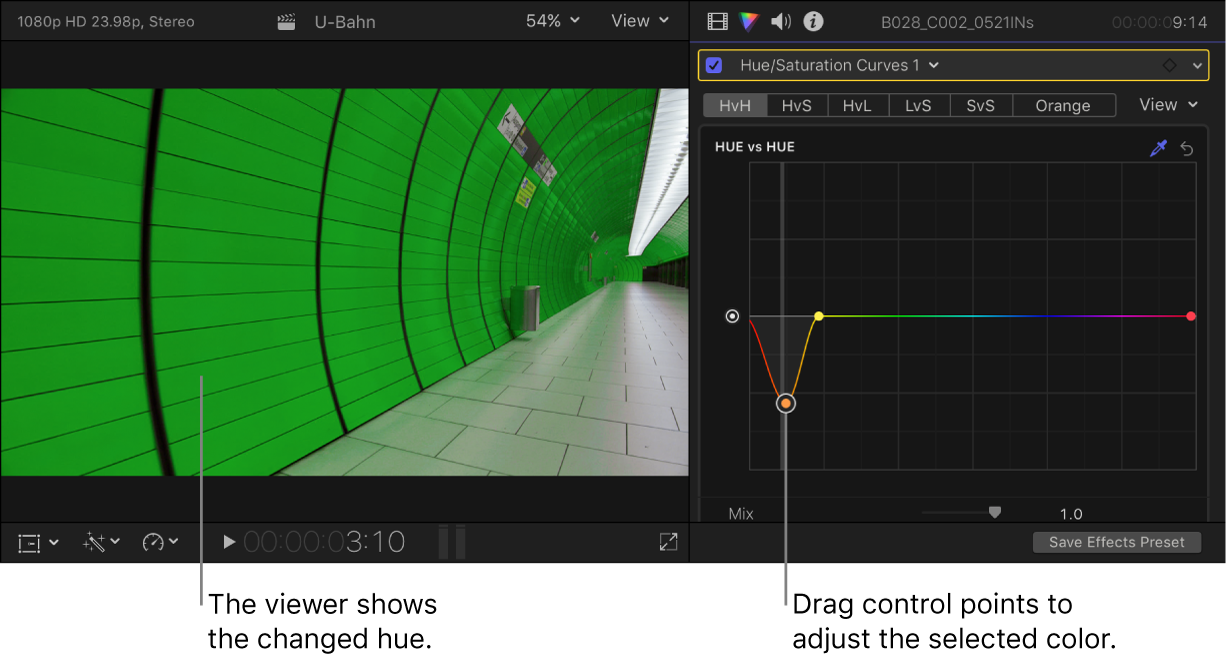
색조 대 채도: 선택한 색상의 채도를 조절합니다. 채도를 높이려면 가운데 제어 포인트를 위로 드래그하고 낮추려면 아래로 드래그하십시오. 필요한 경우 제어 포인트를 추가하거나 조절하십시오.
아래 예에서는 단일 곡선 보기에서 HvS 버튼을 클릭했으며 이미지의 벽 색조를 선택하는 데 스포이드를 사용했습니다.
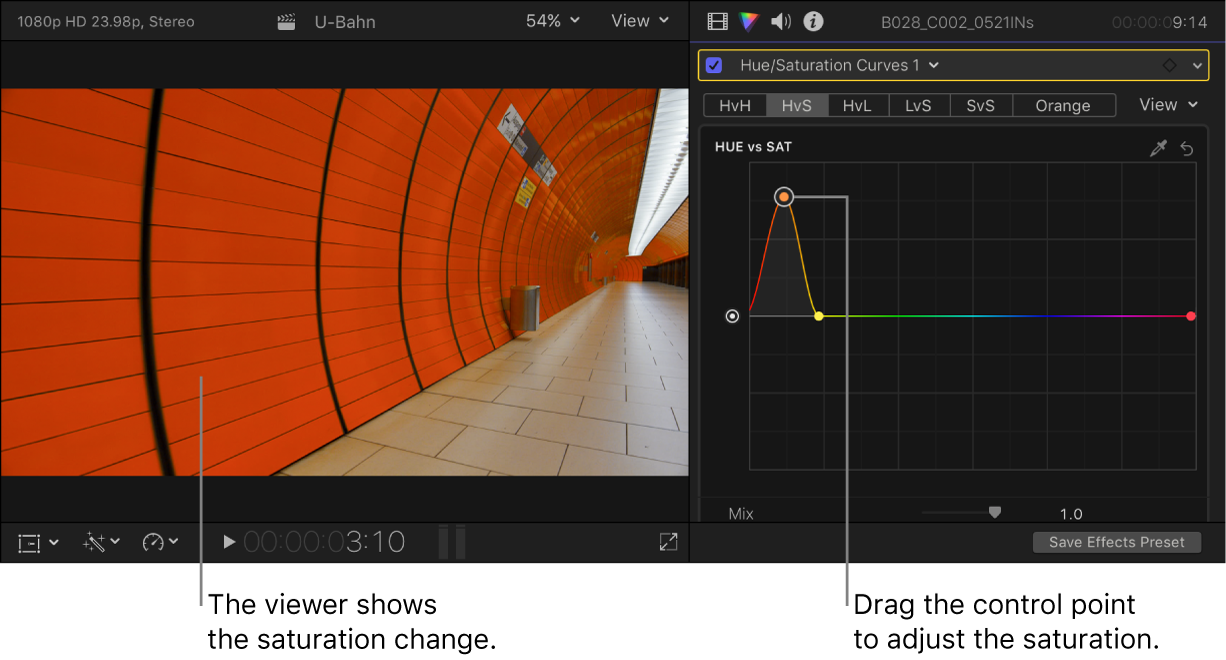
색조 대 루마: 선택한 색상의 밝기를 조절합니다. 밝기를 높이려면 가운데 제어 포인트를 위로 드래그하고 낮추려면 아래로 드래그하십시오. 필요한 경우 제어 포인트를 추가하거나 조절하십시오.
미세하게 조절하려면 Option 키를 누른 상태에서 제어기를 드래그하십시오. 제어 포인트를 가로나 세로로만 움직이려면 Shift 키를 누른 상태에서 드래그하십시오.
아래 예에서는 단일 곡선 보기에서 HvL 버튼을 클릭했으며 이미지의 벽 색조를 선택하는 데 스포이드를 사용했습니다.
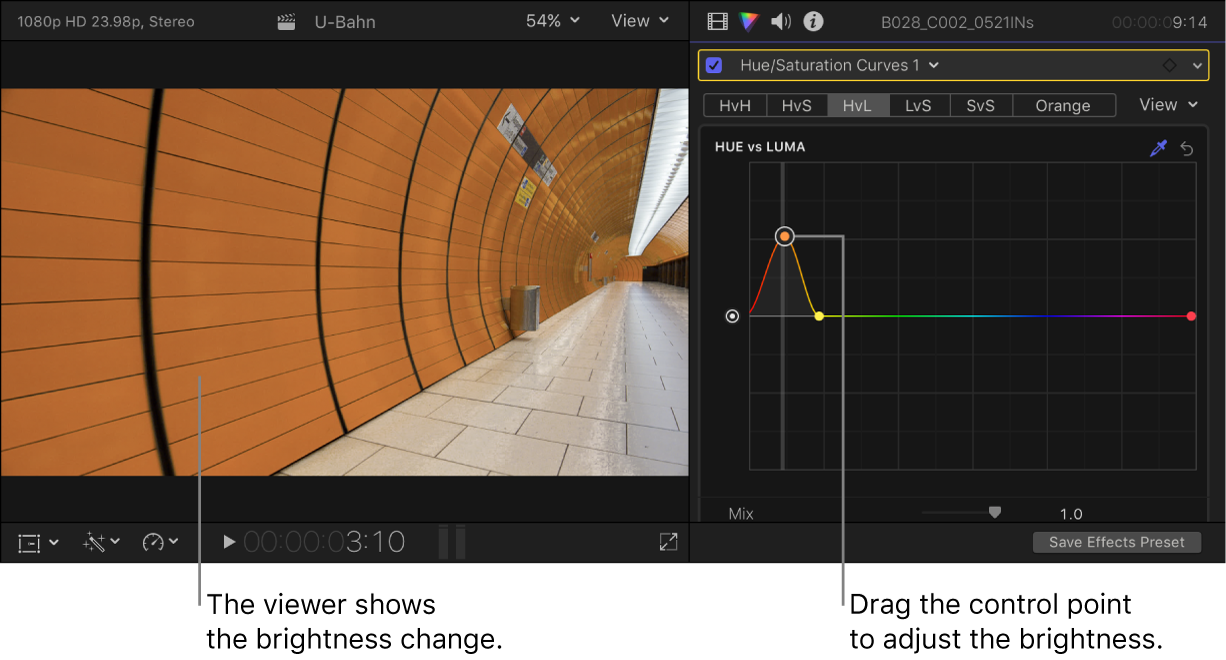
선택된 범위를 조절하려면 두 개의 바깥쪽 제어 포인트를 왼쪽 또는 오른쪽으로 드래그하거나 삭제하십시오.
밝기 범위의 채도 조절
루마 대 채도 곡선을 사용하여 특별한 모양을 생성하고 채도 과다를 줄여 브로드캐스트 안전 클립을 만들 수 있습니다.
위의 색조/채도 곡선 색상 수정 추가 및 설정을 따르십시오.
색상 인스펙터에서 루마 대 채도 곡선의 스포이드를 클릭하십시오.
인스펙터에서 여섯 개의 곡선이 모두 표시될 경우 루마 대 채도 곡선을 보려면 스크롤해야 할 수 있습니다. 단일 곡선 보기에서 상단의 LvS 버튼을 클릭하여 곡선을 표시하십시오.
뷰어에서 채도를 조절하고자 하는 클립의 색상을 클릭하거나 드래그하십시오.
색상 인스펙터에서 곡선 위에 세 개의 제어 포인트가 나타납니다. 가운데 제어 포인트는 스포이드로 선택한 루마(밝기) 레벨을 나타냅니다. 바깥에 있는 두 개의 제어 포인트는 좁은 밝기 범위로 선택 부분을 제한합니다.
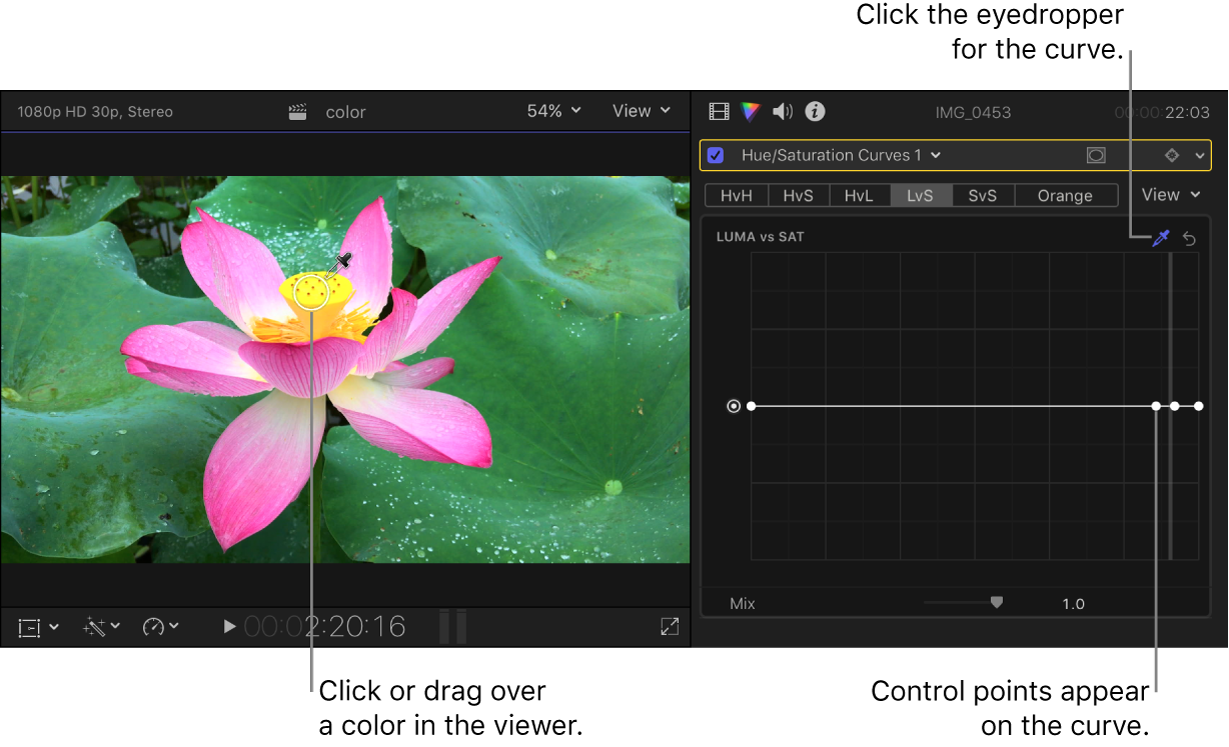
참고: 곡선을 클릭하여 제어 포인트를 생성할 수도 있지만 일반적으로 스포이드 방식이 더 정확합니다.
채도를 높이려면 가운데 제어 포인트를 위로 드래그하고 낮추려면 아래로 드래그하십시오.
미세하게 조절하려면 Option 키를 누른 상태에서 제어기를 드래그하십시오. 제어 포인트를 가로나 세로로만 움직이려면 Shift 키를 누른 상태에서 드래그하십시오.
선택된 루마의 범위를 조절하려면 두 개의 바깥쪽 제어 포인트를 왼쪽 또는 오른쪽으로 드래그하거나 삭제하십시오.
다양한 밝기 범위의 채도를 조절하려면 곡선을 클릭하여 제어 포인트를 추가하고 필요에 따라 조절하십시오.
그림자를 조절하려면 곡선의 왼쪽 끝을, 미드톤을 조절하려면 가운데 섹션을, 하이라이트를 조절하려면 곡선의 오른쪽 끝을 사용하십시오. 채도를 높이려면 위로 드래그하고 낮추려면 아래로 드래그하십시오.
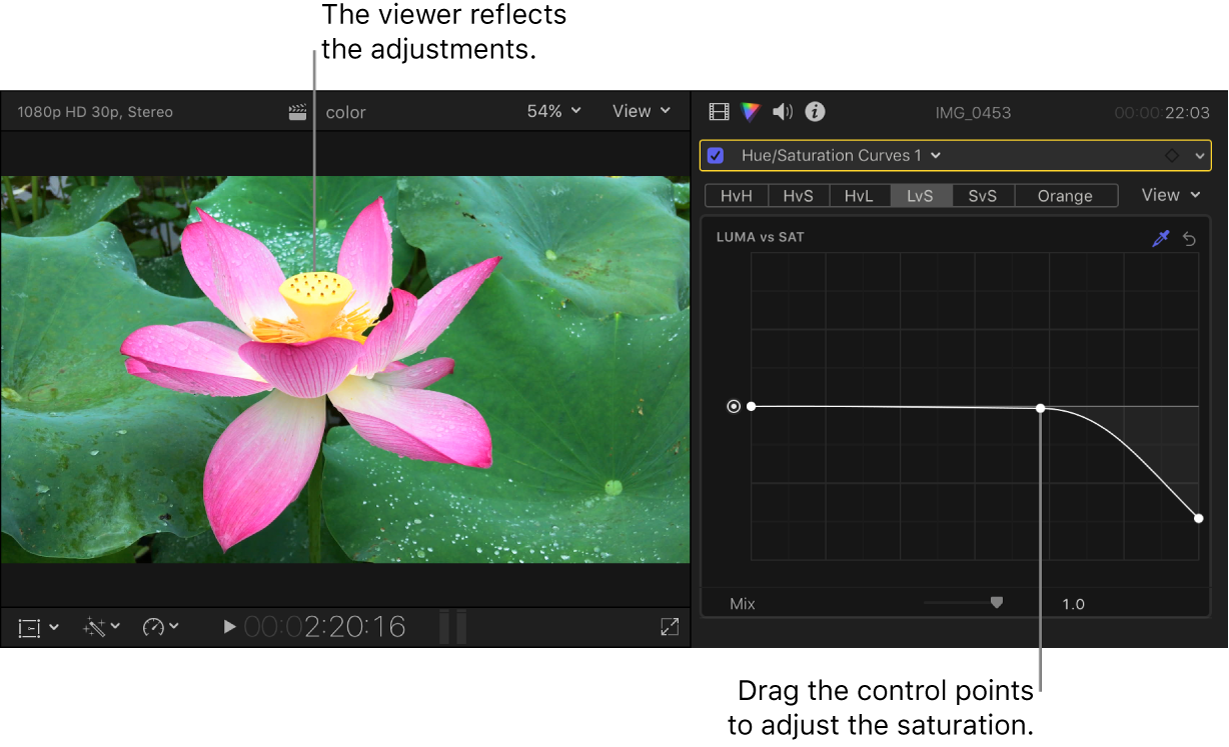
채도 범위 내의 채도 조절
채도 대 채도 곡선을 사용하면 비디오 클립의 원본 채도 내에서 채도의 범위를 선택하고 조절하여 특별한 모양을 생성할 수 있습니다. 채도가 낮은 영역의 채도를 높이거나 채도가 과다한 영역의 채도를 약화하여 브로드캐스트하기에 안전하게 만들 수 있습니다. 아래 예에서는 원본 이미지에서 채도가 낮은 범위의 채도를 높였습니다.
위의 색조/채도 곡선 색상 수정 추가 및 설정을 따르십시오.
색상 인스펙터에서 채도 대 채도 곡선의 스포이드를 클릭하십시오.
인스펙터에서 여섯 개의 곡선이 모두 표시될 경우 채도 대 채도 곡선을 보려면 스크롤해야 할 수 있습니다. 단일 곡선 보기에서 상단의 SvS 버튼을 클릭하여 곡선을 표시하십시오.
뷰어에서 채도를 조절하고자 하는 클립의 색상을 클릭하거나 드래그하십시오.
색상 인스펙터에서 곡선 위에 세 개의 제어 포인트가 나타납니다. 가운데 제어 포인트는 스포이드로 선택한 채도 레벨을 나타냅니다. 바깥에 있는 두 개의 제어 포인트는 좁은 채도 범위로 선택 부분을 제한합니다.
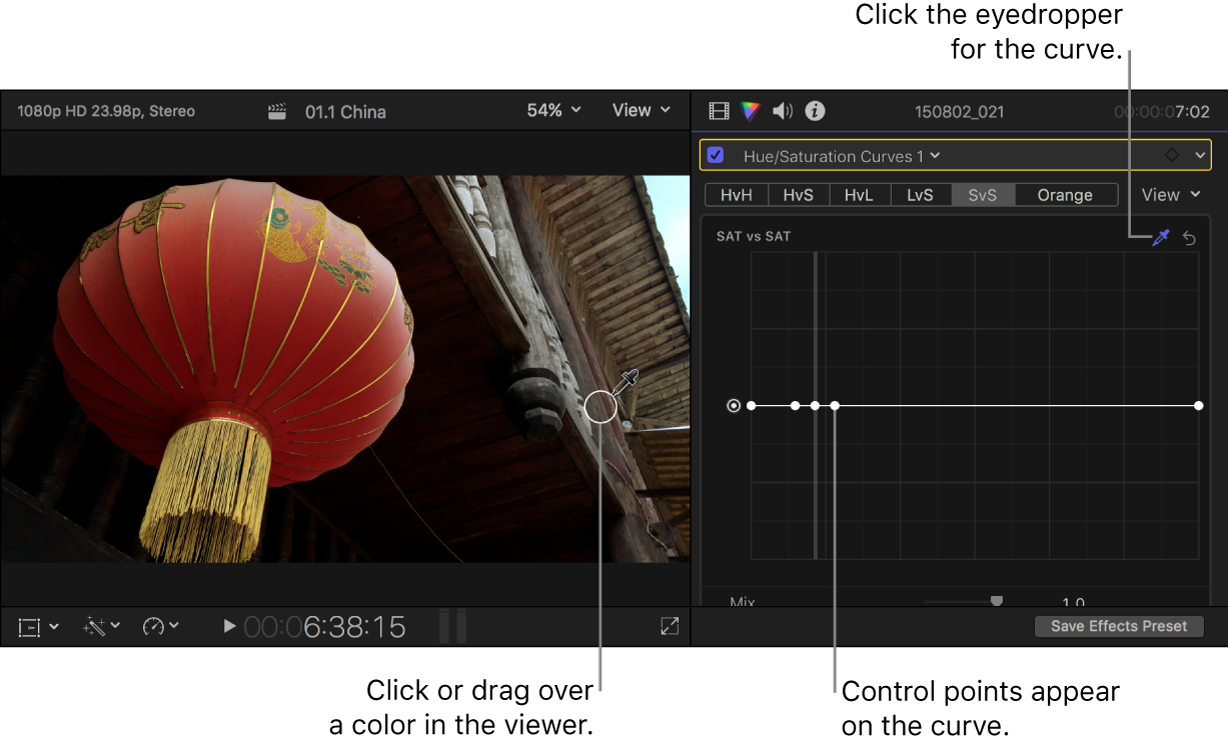
참고: 곡선을 클릭하여 제어 포인트를 생성할 수도 있지만 일반적으로 스포이드 방식이 더 정확합니다.
채도를 높이려면 가운데 제어 포인트를 위로 드래그하고 낮추려면 아래로 드래그하십시오.
미세하게 조절하려면 Option 키를 누른 상태에서 제어기를 드래그하십시오. 제어 포인트를 가로나 세로로만 움직이려면 Shift 키를 누른 상태에서 드래그하십시오.
선택된 채도의 범위를 변경하려면 두 개의 바깥쪽 제어 포인트를 왼쪽이나 오른쪽으로 드래그하거나 삭제하십시오.
다양한 채도 범위의 채도를 조절하려면 곡선을 클릭하여 제어 포인트를 추가하고 필요에 따라 조절하십시오.
채도가 낮은 범위를 조절하려면 곡선의 왼쪽 끝을, 채도가 중간인 범위를 조절하려면 가운데 섹션을, 채도가 높은 범위를 조절하려면 곡선의 오른쪽 끝을 사용하십시오. 제어 포인트를 위나 아래로 드래그하여 채도의 범위에 대한 채도를 높이거나 낮추십시오.
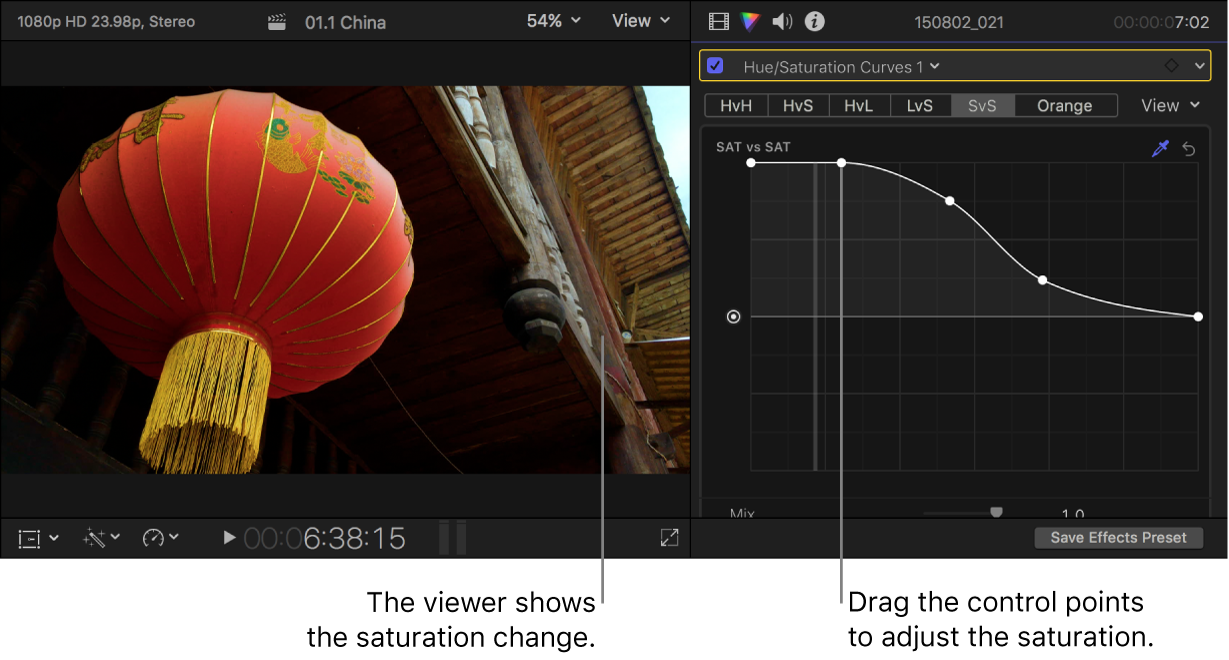
밝기 범위의 지점에서 특정 색상의 채도 조절
주황색 대 채도 곡선을 사용하여 가장 어두운 톤부터 가장 밝은 톤까지 톤 범위에 따른 어떤 지점에서나 특정 색상의 채도를 조절할 수 있습니다.
참고: 곡선의 기본 색상은 (피부 톤과 일치하는) 주황색이지만 어떤 색상이든 선택하고 채도를 조절할 수 있습니다. 피부 톤에 대한 자세한 정보는 Mac용 Final Cut Pro의 벡터 스코프 디스플레이 옵션의 내용을 참조하십시오.
위의 색조/채도 곡선 색상 수정 추가 및 설정을 따르십시오.
색상 인스펙터에서 주황색 대 채도 곡선의 스포이드를 클릭하십시오.
인스펙터에서 여섯 개의 곡선이 모두 표시될 경우 주황색 대 채도 곡선을 보려면 스크롤해야 할 수 있습니다. 단일 곡선 보기에서 상단의 주황색 버튼을 클릭하여 곡선을 표시하십시오.
뷰어에서 채도를 조절하고자 하는 클립의 색상을 클릭하거나 드래그하십시오.
곡선 색상이 뷰어에서 선택된 색상에 따라 변경됩니다. 곡선의 이름은 선택 부분에 따라서도 변경됩니다(예: ‘청록색 대 채도’).
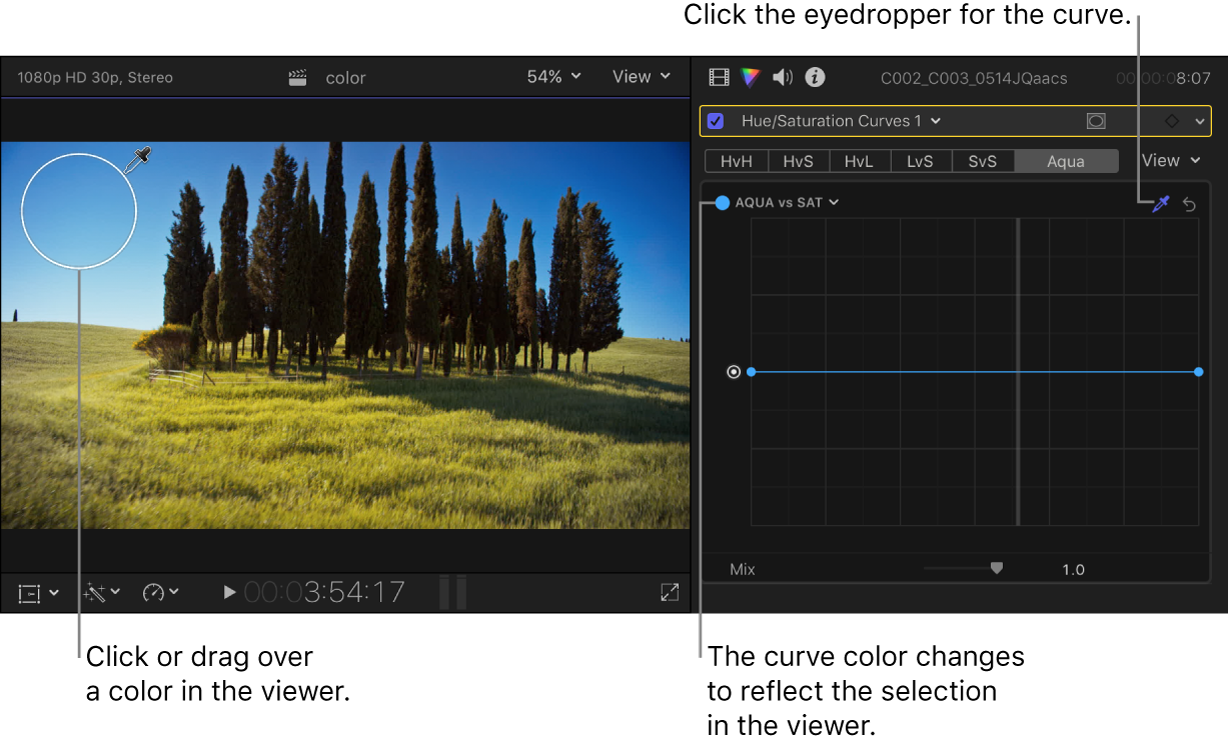
곡선의 상단 왼쪽에서 이름을 클릭하여 곡선의 색상을 변경한 다음 색상 휠을 클릭하거나 드래그하여 색상을 선택할 수 있습니다.
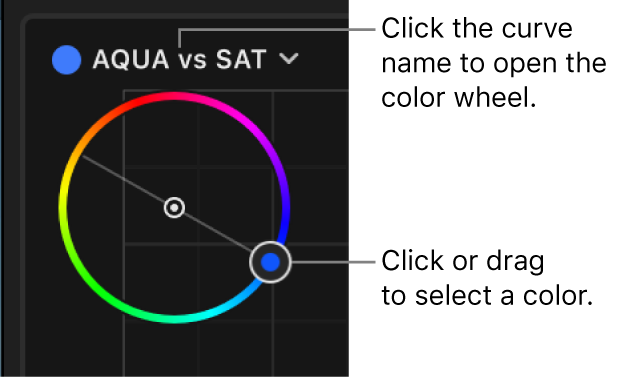
곡선을 클릭하여 제어 포인트를 추가한 다음 위나 아래로 드래그하여 선택한 색상의 채도를 높이거나 낮추십시오.
미세하게 조절하려면 Option 키를 누른 상태에서 제어기를 드래그하십시오.
그림자를 조절하려면 곡선의 왼쪽 끝을, 미드톤을 조절하려면 가운데 섹션을, 하이라이트를 조절하려면 곡선의 오른쪽 끝을 사용하십시오. 필요한 경우 제어 포인트를 추가하거나 조절하십시오.
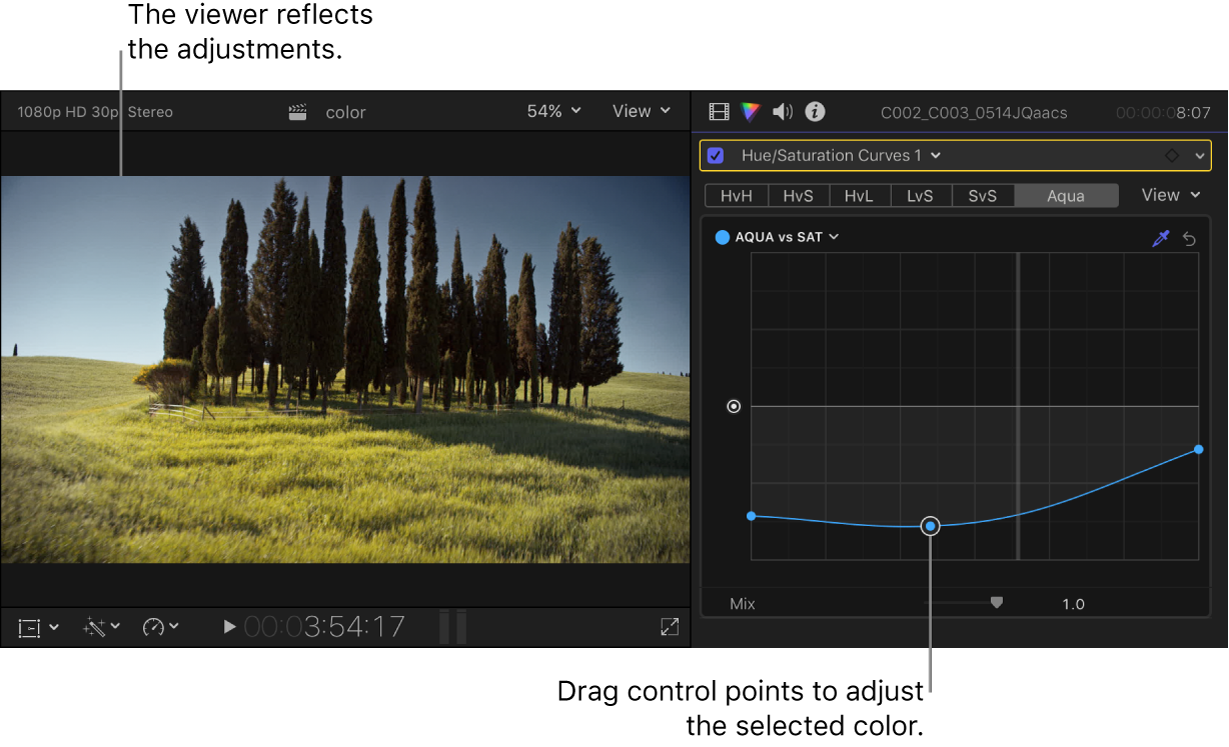
팁: 타임라인의 다음 또는 이전 클립에서 색상을 수정하고자 하는 경우 Command-오른쪽 화살표나 Command-왼쪽 화살표를 눌러 재생헤드를 다음이나 이전 클립으로 이동하고 선택하십시오. 이러한 단축키를 사용하면 역할이 동일한 클립만 선택할 수 있기 때문에 비디오 클립 간에 빠르게 이동하고 색상 수정에 적절하지 않은 클립(예: 음악이나 타이틀)은 건너뛸 수 있습니다.
색상 수정을 적용한 다음에는 다른 클립이나 클립 그룹으로 복사할 수 있습니다. Mac용 Final Cut Pro에서 클립 간에 효과 복사하기의 내용을 참조하십시오.
설명서 다운로드: Apple Books