Final Cut Pro 사용 설명서
- 환영합니다
- 새로운 기능
-
-
-
- 용어집
- 저작권

REDCODE RAW 파일을 Mac용 Final Cut Pro로 가져오기
Final Cut Pro에서 REDCODE RAW(R3D) 파일을 가져와 작업할 수 있습니다.
RAW 포맷 비디오 파일은 가져오기 전과 후에 몇 가지 추가 단계가 필요합니다.
R3D RAW 파일을 가져온 후, Final Cut Pro 내에서 직접 비파괴적 색상 수정 조정을 할 수 있습니다.
REDCODE RAW(R3D) 파일 가져오기
적절한 플러그인을 설치합니다.
Final Cut Pro에서 R3D RAW 파일을 인식하게 하려면, RED Apple Workflow Installer를 다운로드하여 설치해야 합니다.
미디어를 Final Cut Pro로 가져옵니다.
중요사항: 미디어를 가져올 때, ‘최적화된 미디어 생성’ 및 ‘프록시 미디어 생성’ 옵션을 선택 해제 해야 합니다. 가져오기 중에 수행된 트랜스코딩 작업이 다음 단계에서 RAW 파일을 조정하는 경우 폐기되기 때문입니다.
미디어 가져오기에 대한 자세한 정보는, 파일 기반 카메라에서 Mac용 Final Cut Pro로 가져오기 및 Mac 또는 저장 장치에서 Mac용 Final Cut Pro로 가져오기의 내용을 참조하십시오.
참고: RED ONE 카메라에서 파일을 가져오는 경우, R3D RAW 파일만 가져오는 것이 좋습니다. RED ONE 카메라는 일반적으로 각 R3D RAW 파일에 대해 최대 4개의 QuickTime 레퍼런스 동영상(.mov) 파일 세트를 생성합니다. 가져오기 프로세스 중에 R3D 파일 및 레퍼런스 동영상 모두 선택한 경우, R3D 파일만 가져옵니다. 레퍼런스 동영상을 가져와야 하는 경우, R3D 파일이 아닌 레퍼런스 동영상만 선택합니다.
Final Cut Pro 또는 REDCINE–X PRO와 같은 외장 응용 프로그램과 함께 RAW 설정을 조정합니다.
가져온 직후, R3D RAW 클립에 비파괴적 ‘one-light’ 색상 수정을 적용하여 푸티지에 편집 및 검토를 위한 더 완성된 모습을 제공할 수 있습니다.
정교한 색상 수정이 필요한 전문 제작인 경우, 단계를 마무리하는 동안 이 RAW 설정을 재검토할 수 있습니다. 아래에서 RED RAW 설정 조정하기의 내용을 참조하십시오.
원하는 경우, R3D RAW 파일에서 최적화된 미디어 또는 프록시 미디어를 생성합니다.
Mac용 Final Cut Pro에서 최적화된 파일 및 프록시 파일 생성하기의 내용을 참조하십시오.
뷰어에서 Final Cut Pro가 최적화된, 프록시 또는 원본 미디어를 표시하는지 여부 및 비디오 재생이 품질이나 성능에 최적화되었는지 여부를 제어하려면, 뷰어의 오른쪽 상단 모서리에 있는 보기 팝업 메뉴에서 해당 옵션을 선택합니다. Mac용 Final Cut Pro에서 재생 화질 제어하기의 내용을 참조하십시오.
R3D RAW 클립을 프로젝트에 추가하고 다른 클립과 마찬가지로 편집합니다.
RED RAW 설정 조정하기
RED RAW 설정 윈도우를 사용하여 Final Cut Pro에서 REDCODE RAW(R3D) 파일을 조정할 수 있습니다.
REDCODE RAW (R3D) 파일에 대한 메타데이터는 두 개의 위치에 저장될 수 있습니다.
내장(내장형) 설정: 카메라에 기록되고 R3D RAW 파일에 내장된 정보입니다. 항상 파일과 함께 유지됩니다. 이 카메라 설정은 외장 RMD 파일에 설정으로 대체될 수 있지만, 덮어쓰기 되지는 않습니다. 기존 RMD 파일을 삭제하거나 RED RAW 설정 윈도우에서 ‘다음으로 되돌리기’ 팝업 메뉴를 클릭하고 원본 카메라 설정을 선택하여 이 카메라 설정으로 변환할 수 있습니다.
외장 RMD 파일: 파일 확장자가 .RMD인 외장 메타데이터 파일 입니다. 이 파일은 Final Cut Pro, REDCINE-X PRO, 또는 유사한 앱에서 생성됩니다. Final Cut Pro에서 RED RAW 설정을 조정하고 RMD 파일이 이미 있는 경우, 변경 사항이 저장되면 기존 파일이 덮어쓰기 됩니다. 내장된 카메라 설정은 그대로 유지됩니다.
Final Cut Pro 및 Pro Video Formats 소프트웨어의 현재 버전이 설치되어 있는지 확인합니다.
Final Cut Pro: Apple 메뉴 > App Store를 선택한 다음, 사이드바에서 업데이트를 클릭합니다.
프로 비디오 포맷: Apple 메뉴 > 시스템 설정을 선택하고 사이드바에서 일반을 클릭한 다음, 오른쪽에 있는 소프트웨어 업데이트를 클릭하십시오.
적절한 플러그인을 설치합니다.
Final Cut Pro에서 R3D RAW 파일을 인식하게 하려면, 해당 플러그인을 다운로드하여 설치해야 합니다. http://www.red.com 사이트로 이동하여 자세한 정보를 참조하십시오.
Final Cut Pro 브라우저 또는 타임라인에서, 조정하려는 클립을 선택합니다.
참고: 컴파운드 클립은 조정할 수 없습니다.
다음 중 하나를 수행하십시오.
윈도우 > 작업공간에서 보기 > 인스펙터를 선택하거나 Command-4를 누르십시오.
도구 막대에서 인스펙터 버튼을 클릭하십시오.
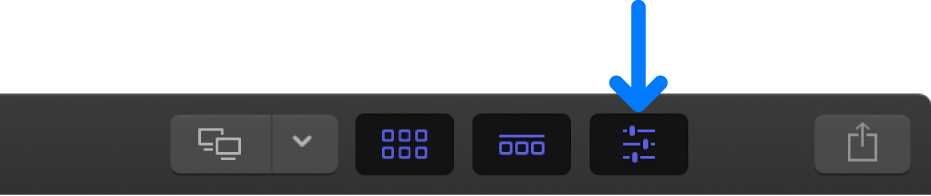
인스펙터 상단의 정보 버튼을 클릭합니다.
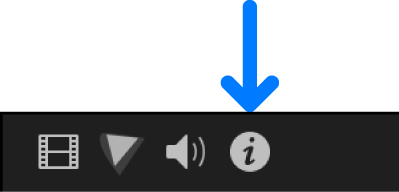
정보 인스펙터에서 RED RAW 설정 수정 버튼을 클릭합니다.
RED RAW 설정 윈도우에서 설정을 조정합니다.
변경 사항은 파일 확장자가 .RMD인 외장 메타데이터 파일에 비파괴적으로 저장되어 기존 RMD 메타데이터 파일을 덮어씁니다. 클립에 적용되는 비디오 효과와 달리, 이와 같은 조정은 RMD 메타데이터 파일을 통해 해당 파일과 연결됩니다. 이 설정에 대한 모든 변경 사항은 선택한 클립의 복사본에 모두 적용됩니다.
LUT를 사용하지 않고 HDR에 넓은 색영역을 생성하려면, 색상 공간을 Rec. 2020으로, 감마를 HDR-2084로 설정합니다. Final Cut Pro의 넓은 색영역 HDR 설정에 대한 정보는, Mac용 Final Cut Pro에서 넓은 색영역 HDR 색상 처리 사용하기의 내용을 참조하십시오.
참고: Final Cut Pro는 성능을 상당히 향상시키는 PCI 카드인 RED ROCKET 카드를 지원합니다. REDCODE RAW(R3D) 파일 및 RED ROCKET 카드에 대한 정보는 http://www.red.com로 이동하여 참조하십시오.
설명서 다운로드: Apple Books