iPad용 Final Cut Pro에서 보이스오버 녹음하기
내장 및 외장 마이크와 같은 입력 소스의 보이스오버 내레이션이나 기타 실시간 오디오를 타임라인으로 직접 녹음할 수 있습니다.
기본적으로 Final Cut Pro는 보이스오버를 녹음할 때 자동 카운트다운을 포함합니다. 녹음된 오디오 클립은 타임라인 및 브라우저에 나타납니다.
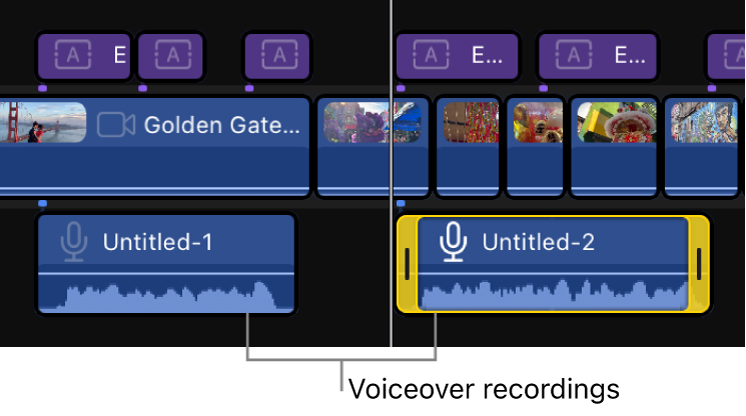
보이스오버 녹음하기
iPad용 Final Cut Pro에서 프로젝트를 여십시오.
도구 막대에서
 을 탭하거나, 연결되거나 페어링된 키보드에서 Shift-V를 누르십시오.
을 탭하거나, 연결되거나 페어링된 키보드에서 Shift-V를 누르십시오. 녹음을 처음 하는 경우 Final Cut Pro가 마이크에 접근하도록 허용하라는 메시지가 나타납니다.
보이스오버 제어기가 표시됩니다. 상단의 핸들을 드래그하여 제어기를 화면상에 자유롭게 배치할 수 있습니다.
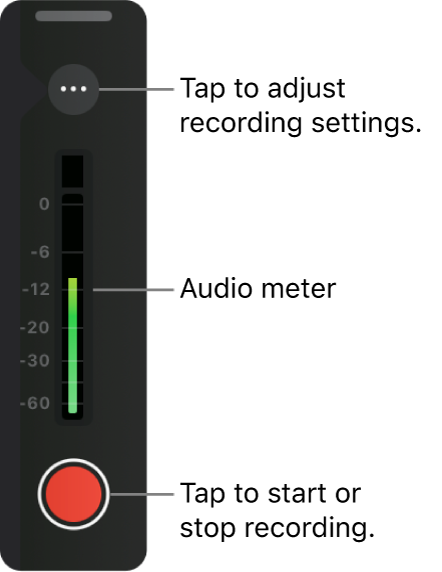
녹음하기 전에 설정을 조절하려면 아래에서 보이스오버 녹음 설정 조절하기의 내용을 참조하십시오.
녹음을 시작하려면 보이스오버 제어기에서
 을 탭하십시오.
을 탭하십시오.보이스오버 오디오 미터를 사용하여 음량이 가청 왜곡을 야기할 수 있는 피크 레벨(빨간색으로 표시)을 초과하지 않는지 확인하십시오. 미터 상단에 빨간색 피크 표시기가 표시되는 경우, 미터에서 아무 곳이나 탭하여 지운 다음 해당 오디오 클립을 다시 녹음하십시오.
녹음을 정지하려면 보이스오버 제어기에서
 을 탭하십시오.
을 탭하십시오.녹음을 정지하면 재생헤드는 2단계에서 설정한 시작점으로 돌아가고 재생헤드 위치의 주 스토리라인 바로 아래에 오디오 녹음이 표시됩니다.
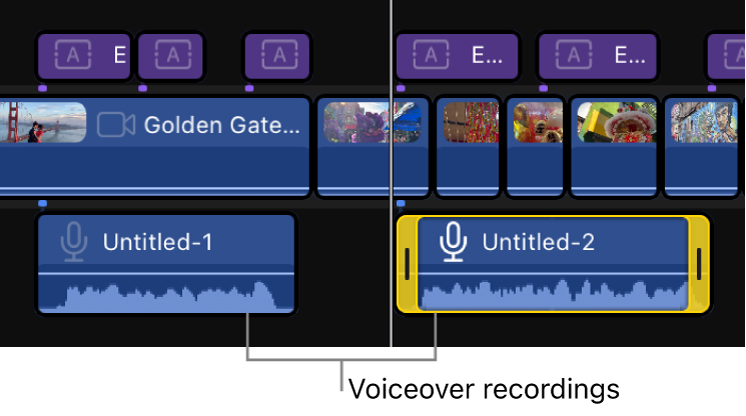
보이스오버 제어기를 닫으려면 도구 막대에서
 을 탭하거나, 연결되거나 페어링된 키보드에서 Shift-V를 누르십시오.
을 탭하거나, 연결되거나 페어링된 키보드에서 Shift-V를 누르십시오.
팁: 프로젝트를 재생하는 동안 반복적으로 녹음을 시작하고 정지하여 하나의 패스에서 여러 오디오 녹음을 생성할 수 있습니다. 보이스오버 제어기에서 ![]() 을 탭하기 전에 뷰어 아래의
을 탭하기 전에 뷰어 아래의 ![]() 을 탭하십시오. 타임라인은 녹음을 시작하고 정지하는 동안 계속 재생됩니다. 녹음을 마치면 뷰어 아래의
을 탭하십시오. 타임라인은 녹음을 시작하고 정지하는 동안 계속 재생됩니다. 녹음을 마치면 뷰어 아래의 ![]() 을 탭하십시오.
을 탭하십시오.
보이스오버 녹음 설정 조절하기
iPad용 Final Cut Pro에서 프로젝트를 여십시오.
도구 막대에서
 을 탭하거나, 연결되거나 페어링된 키보드에서 Shift-V를 누르십시오.
을 탭하거나, 연결되거나 페어링된 키보드에서 Shift-V를 누르십시오. 보이스오버 제어기에서
 을 탭하여 녹음 설정을 여십시오.
을 탭하여 녹음 설정을 여십시오.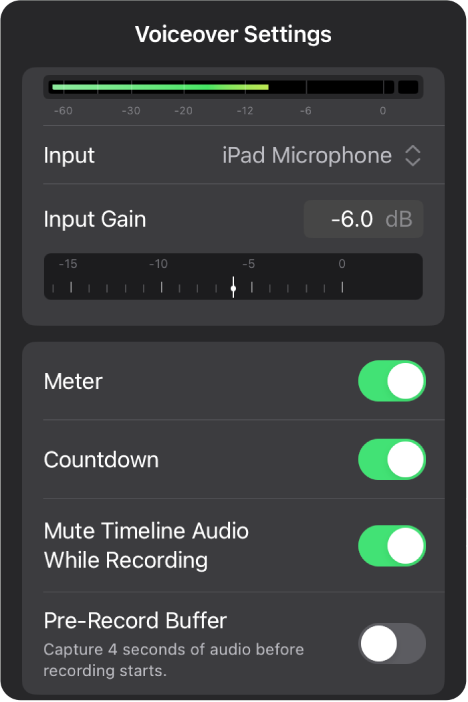
마이크 입력 레벨을 조절하려면 다음 중 하나를 수행하십시오.
입력 게인 다이얼을 드래그하십시오.
입력 게인 필드를 탭한 다음 키패드를 사용하여 새로운 값을 입력하십시오.
팁: 입력 레벨을 기본값으로 재설정하려면 입력 게인 다이얼을 이중 탭하십시오.
다음 중 한 가지를 수행하십시오.
입력 기기 또는 입력 채널 변경하기(모노 또는 스테레오): 입력의 오른쪽에서
 를 탭하고 옵션을 선택하십시오. 입력 기기에 여러 입력이 있는 경우, 채널 하위 메뉴에서 입력을 선택하십시오.
를 탭하고 옵션을 선택하십시오. 입력 기기에 여러 입력이 있는 경우, 채널 하위 메뉴에서 입력을 선택하십시오.녹음할 때 헤드폰 또는 연결한 오디오 기기로 마이크 입력 듣기: 모니터를 켜십시오. (모니터 제어기는 타사 기기 또는 헤드폰이 연결된 경우에만 나타납니다.)
참고: 마이크 오디오는 iPad 설정의 사운드 설정에서 현재 선택한 출력 기기에서 재생합니다.
모니터링이 켜져 있을 때 모니터 레벨 조절하기: 모니터 게인 다이얼을 드래그하거나 모니터 게인 필드를 탭하고 키패드를 사용하여 새로운 값을 입력하십시오.
보이스오버 제어기의 오디오 미터 가리기: 미터를 끄십시오.
녹음 전에 자동 카운트다운 끄기: 카운트다운을 끄십시오.
녹음 중 타임라인 오디오 재생 허용하기: ‘녹음 중 타임라인 오디오 음소거’를 끄십시오.
참고: 내장 마이크를 사용하여 iPad 스피커를 통해 프로젝트 오디오를 녹음하고 재생하는 경우 이 옵션을 끄면 타임라인 오디오가 녹음됩니다.
녹음을 시작하기 전에 4초 분량의 오디오 캡처하기: 사전 녹음 버퍼를 켜십시오.
이 옵션은 보이스오버 클립이 공식적으로 시작하기 전에 4초 분량을 녹음합니다. 이렇게 하면 클립의 시작점을 다듬을 때 유연하게 사용할 수 있는 미디어 핸들이 생성됩니다.