iPad용 Final Cut Pro에서 조그 휠로 정밀하게 편집하기
조그 휠을 사용하면 클립을 탐색하고 타임라인에 항목을 배치할 때 추가적인 정밀도를 높일 수 있습니다. 조그 휠을 사용하여 다음을 수행할 수 있습니다.
재생헤드 이동하기: 브라우저 또는 타임라인에서 프레임별로 탐색하여 시작점 또는 끝점을 설정하고 다른 편집을 할 때 사용자가 원하는 정확한 프레임을 찾으십시오.
선택한 항목 이동하기: 타임라인에서 편집 포인트, 연결된 클립 및 키 프레임과 같은 항목을 선택한 다음, 한 번에 1프레임씩 이동하여 배치를 세부 조절하십시오.
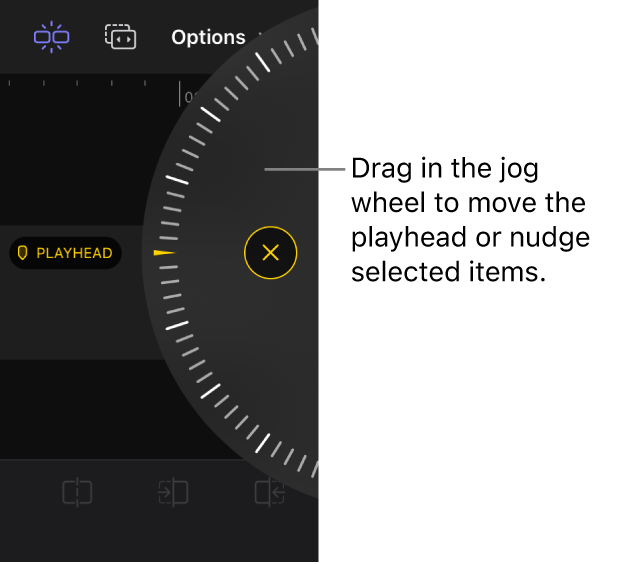
조그 휠 보기, 가리기 또는 위치 변경하기
iPad용 Final Cut Pro에서 프로젝트를 여십시오.
다음 중 하나를 수행하십시오.
조그 휠 보기: 도구 막대에서
 을 탭하여 하이라이트한 다음, 화면 측면의
을 탭하여 하이라이트한 다음, 화면 측면의  을 탭하거나 쓸어넘겨 조그 휠을 확장하십시오.
을 탭하거나 쓸어넘겨 조그 휠을 확장하십시오.기본적으로 조그 휠을 드래그하면 재생헤드가 이동합니다. 선택한 항목을 이동하려면 아래에서 조그 휠로 항목 이동하기를 참조하십시오.
조그 휠 축소하기: 확장된 조그 휠의 중앙에 있는
 을 탭하십시오.
을 탭하십시오.조그 휠 가리기: 도구 막대에서
 을 탭하여 버튼이 더 이상 하이라이트되지 않게 하십시오.
을 탭하여 버튼이 더 이상 하이라이트되지 않게 하십시오.조그 휠 위치 변경하기: 축소된 조그 휠의 상단에 있는 핸들을 드래그하여 화면의 양쪽 측면 중 하나로 이동하십시오.
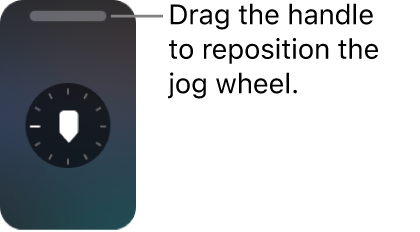
팁: 조그 휠을 보거나 가리려면 연결되거나 페어링된 키보드에서 Control-Shift-W를 누르고, 조그 휠을 확장하거나 축소하려면 Control-W를 누르십시오.
조그 휠로 재생헤드 이동하기
조그 휠로 항목 이동하기
조그 휠로 이동하여 타임라인에서 편집 포인트, 키 프레임 및 다른 항목의 배치를 세부 조절할 수 있습니다. 비디오 항목을 프레임별로 조정하고 하위 프레임 레벨에서 오디오 키 프레임을 조정할 수 있습니다.
iPad용 Final Cut Pro에서 프로젝트를 여십시오.
타임라인에서 이동하려는 항목을 탭하여 선택하십시오.
예를 들어 주 스토리라인에서 클립 시작점 및 끝점, 연결된 클립, 트랜지션 및 전체 클립(위치 모드 사용 시)을 선택할 수 있습니다. 키 프레임 편집기에서 비디오 키 프레임을 선택할 수도 있습니다. (오디오 키 프레임을 이동하려면 키 프레임을 사용하여 시간의 경과에 따라 음량 변경하기를 참조하십시오.)
조그 휠 옆의
 를 탭하거나, 연결되거나 페어링된 키보드에서 Shift-W를 누른 다음, 조그 휠을 드래그하여 타임라인에서 항목을 앞 또는 뒤로 이동하십시오.
를 탭하거나, 연결되거나 페어링된 키보드에서 Shift-W를 누른 다음, 조그 휠을 드래그하여 타임라인에서 항목을 앞 또는 뒤로 이동하십시오.
조그 휠을 사용하여 두 클립 사이의 편집 포인트를 이동할 수도 있습니다. 롤 편집하기를 참조하십시오.
조그 휠 스크롤 방향 변경하기
기본적으로 조그 휠은 시계 방향으로 돌리면 재생헤드를 이동하거나 선택한 항목을 앞으로(나중에) 이동합니다. 이 설정을 반시계 방향으로 변경할 수 있습니다.
iPad용 Final Cut Pro에서 프로젝트 화면의 왼쪽 상단 모서리에 있는
 을 탭하십시오.
을 탭하십시오.설정을 탭하십시오.
스크롤 방향의 오른쪽에 있는
 를 탭한 다음, 시계 방향 또는 반시계 방향을 탭하십시오.
를 탭한 다음, 시계 방향 또는 반시계 방향을 탭하십시오.