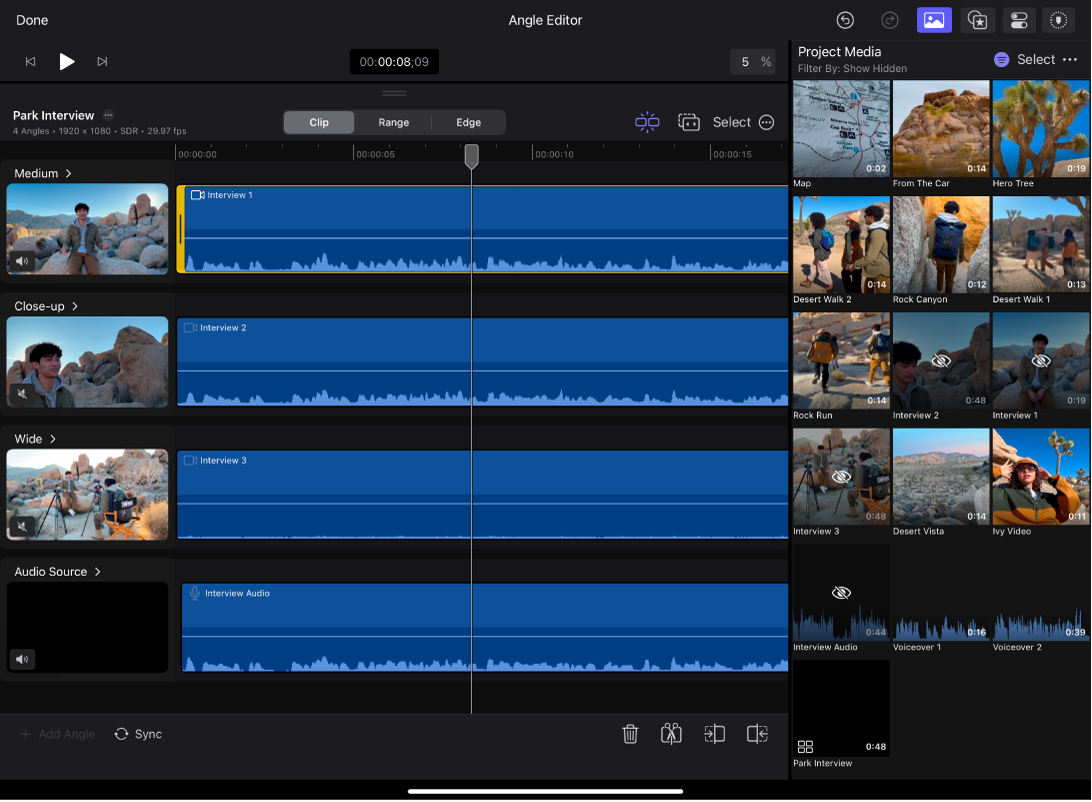iPad용 Final Cut Pro에서 멀티캠 클립 앵글 동기화 및 조절하기
멀티캠 클립을 생성한 후에, 앵글 편집기에서 멀티캠 클립을 열어 동기화 및 앵글 순서를 조절하거나, 앵글을 추가하거나 삭제할 수 있습니다. 카메라 앵글의 컨텐츠를 편집할 수도 있습니다. 예를 들어, 한 앵글에서 클립을 추가하거나 삭제하고, 클립을 다듬고, 색상 수정 및 트랜지션과 같은 효과를 추가할 수 있습니다.
카메라 앵글 사이에서 전환하거나 자르려면 iPad용 Final Cut Pro에서 멀티캠 클립 앵글 전환 및 자르기를 참조하십시오.
앵글 편집기 보기
멀티캠 클립에서 앵글 추가 또는 삭제하기
멀티캠 클립은 최대 4개의 카메라 앵글을 포함할 수 있습니다.
iPad용 Final Cut Pro 앱
 으로 이동하십시오.
으로 이동하십시오.프로젝트를 연 다음 도구 막대에서
 을 탭하십시오.
을 탭하십시오.앵글 편집기에서 다음 중 하나를 수행하십시오.
앵글 추가하기: 왼쪽 하단의 앵글 추가를 탭하여 새로운 앵글 레인을 추가한 다음, 브라우저에서 새로운 앵글로 클립을 드래그하십시오. (이미 최대 4개의 앵글이 있는 경우 앵글 추가 버튼이 흐리게 표시됩니다.)
앵글 삭제하기: 왼쪽의 열에서 앵글 이름을 탭한 다음, 앵글 삭제를 탭하십시오.
완료하고 나면, 상단 오른쪽의 완료를 탭하십시오.
멀티캠 클립에서 앵글 동기화 조절하기
멀티캠 클립 앵글에서 클립 편집하기
앵글 편집기에서 다듬기를 하거나 카메라 앵글의 클립에 다른 기본적인 편집을 할 수 있습니다.
앵글 편집기에서 클립을 연결하거나, 잔물결 삭제를 하거나, 모든 클립 확장 명령을 사용할 수는 없습니다.
iPad용 Final Cut Pro 앱
 으로 이동하십시오.
으로 이동하십시오.프로젝트를 연 다음 도구 막대에서
 을 탭하십시오.
을 탭하십시오.앵글 편집기에서 다음 중 하나를 수행하십시오.
동기화 및 클립 순서를 조절하기: 앵글에서 왼쪽 또는 오른쪽으로 클립을 드래그합니다.
앵글에 클립 추가하기: 브라우저에서 앵글로 클립을 드래그합니다.
앵글에서 클립 삭제하기: 앵글 편집기에서 클립을 탭한 다음, 앵글 편집기 하단에 있는
 을 탭하십시오.
을 탭하십시오.앵글에서 클립 분할하기: 타임라인 클립을 두 개로 자르기를 참조하십시오.
앵글에서 클립 다듬기: 클립 확장 또는 축소하기를 참조하십시오.
앵글에서 클립에 효과 추가하기: 비디오 효과 추가 및 제거하기를 참조하십시오.
둘 이상의 앵글에서 오디오 모니터링하기: 앵글 축소판의 왼쪽 하단 코너의 오디오 아이콘을 탭하여 앵글의 오디오를 켜거나 끄십시오.
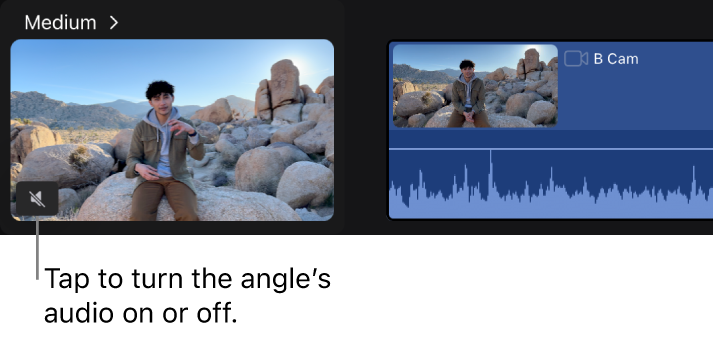
완료하고 나면, 상단 오른쪽의 완료를 탭하십시오.