Final Cut Camera에서 iPad용 Final Cut Pro로 미디어 전송하기
Final Cut Pro에서 실시간 멀티캠 세션을 녹화한 후에 Final Cut Camera를 실행 중인 각 연결된 기기에서 녹화된 미디어가 iPad로 자동으로 전송됩니다. 파일 전송 진행 상태를 보고 전송을 일시 정지, 재개 또는 취소할 수 있습니다.
그리고 Final Cut Camera로부터의 전송을 초기화할 수 있습니다. 예를 들어, Final Cut Camera를 독립형 비디오 녹화 앱으로 사용하는 경우 편집을 위해 iPad의 Final Cut Pro로 녹화된 비디오를 무선으로 전송할 수 있습니다.
중요사항: 미디어 전송 중에는 Final Cut Pro 및 Final Cut Camera가 기기에서 활성 앱이어야 합니다. 각 기기는 실시간 멀티캠을 사용하도록 설정되어야 합니다. 미디어가 백그라운드에서 전송되는 동안 계속해서 iPad에서 Final Cut Pro를 사용할 수 있습니다. 전송이 완료될 때까지 Final Cut Camera를 사용할 수 없습니다.
팁: Apple ProRes와 같은 대용량 미디어 파일은 무선으로 전송하는 데 시간이 더 소요될 수 있습니다. 외장 저장 장치에 녹화 후 파일 앱을 사용하여 가져오기를 고려하십시오.
자동 실시간 멀티캠 파일 전송 모니터링하기
실시간 멀티캠 세션을 종료하는 경우, 연결된 각 기기에서 iPad의 Final Cut Pro로 원본 미디어 녹화의 전송이 시작됩니다. 이러한 파일은 녹화 중에 iPad로 스트리밍된 임시 미리보기 파일을 대체합니다.
브라우저의 실시간 멀티캠 클립 축소판에 미디어 전송 진행 상태 표시기가 나타납니다.
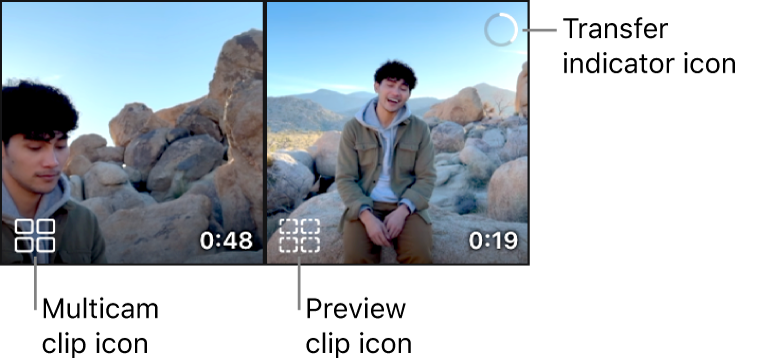
다음 중 하나를 수행하십시오.
iPad용 Final Cut Pro에서: 실시간 멀티캠 화면이 열려 있는 경우, 완료를 탭하여 편집 화면을 연 다음, 도구 막대에서
 을 탭하여 활성 전송 목록을 보십시오. 전송에 대한 세부사항을 보려면 멀티캠 클립 또는 카메라 앵글 옆에 있는
을 탭하여 활성 전송 목록을 보십시오. 전송에 대한 세부사항을 보려면 멀티캠 클립 또는 카메라 앵글 옆에 있는  를 탭하십시오.
를 탭하십시오.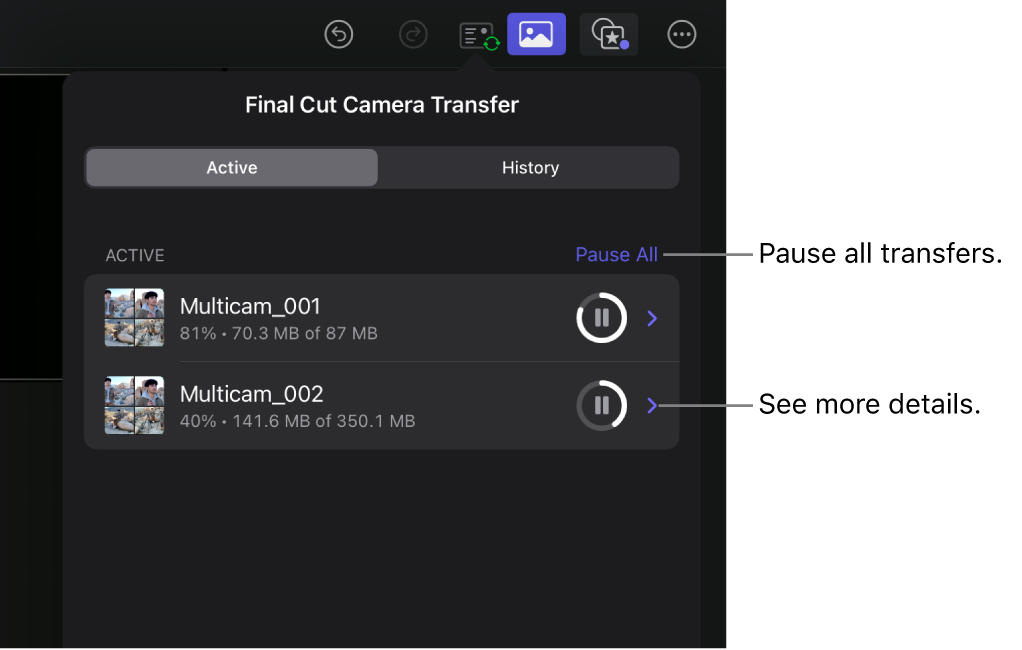
Final Cut Camera에서: iPad용 Final Cut Pro의 실시간 멀티캠 화면을 닫아 녹화 세션을 종료하는 경우, Final Cut Camera에서 미디어 전송 화면이 바로 나타납니다. 전송에 대한 세부사항을 보려면 목록의 클립 옆에 있는
 를 탭하십시오.
를 탭하십시오.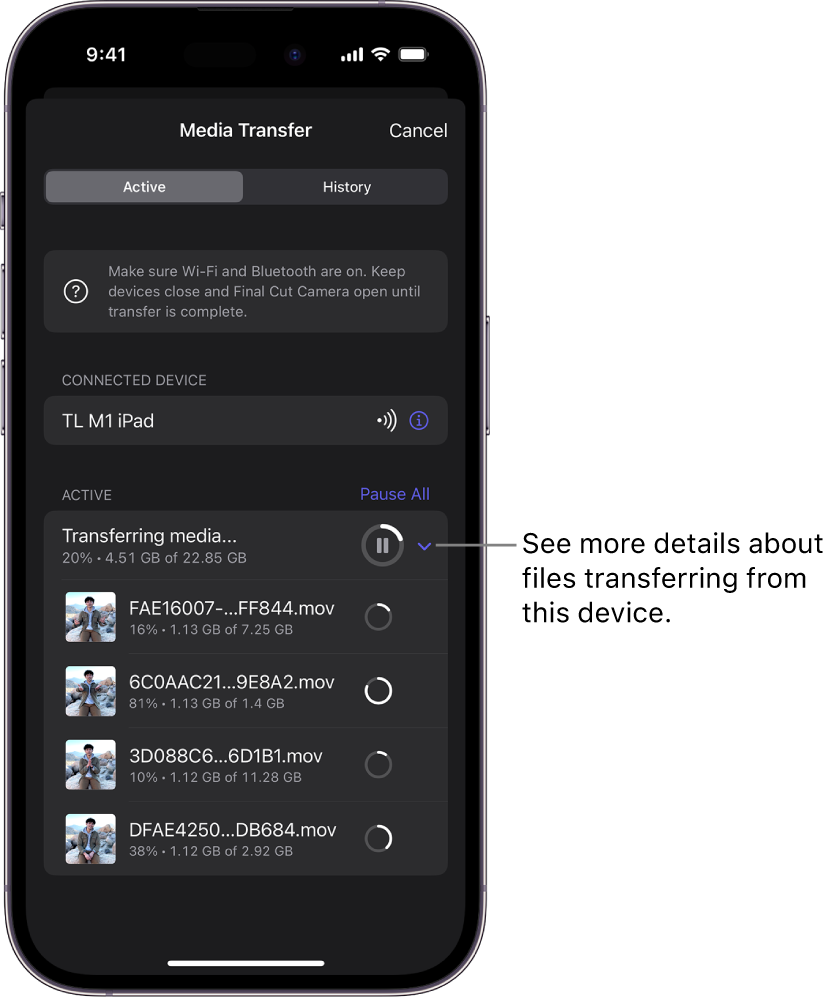
중요사항: 실시간 멀티캠 제작에 외장 저장 장치를 사용하는 경우, 외장 드라이브를 연결 해제하기 전에 미디어 전송이 완료되었는지 확인하십시오. 미디어 전송 화면의 기록 탭에 완료된 전송이 초록색 체크표시와 함께 완료됨으로 표시되어 나타납니다.
전송할 미디어의 전체 용량이 4GB를 초과하는 경우, 전송을 일시 정지하고 나중에 Final Cut Camera에서 다시 시작할지 묻는 메시지가 표시됩니다. 아래의 Final Cut Camera로부터의 미디어 전송 초기화하기의 내용을 참조하십시오.
실시간 멀티캠 전송 일시 정지 및 재개하기
실시간 멀티캠 녹화 세션을 종료한 후에, 연결된 각 기기에서 iPad용 Final Cut Pro로 원본 미디어를 자동으로 전송합니다. 전송을 일시 정지하거나 재개할 수 있습니다.
미디어 전송 중에 다음 중 하나를 수행하십시오.
모든 기기에서 모든 전송 일시 정지하기: iPad의 Final Cut Pro 편집 화면에서 도구 막대의
 을 탭한 다음 ‘모두 일시 정지’를 탭하십시오. 전송을 재개하려면,
을 탭한 다음 ‘모두 일시 정지’를 탭하십시오. 전송을 재개하려면,  을 탭하십시오.
을 탭하십시오.개별 클립의 전송을 일시 정지하기:
iPad용 Final Cut Pro에서: 편집 화면에서 도구 막대의
 을 탭한 다음 일시 정지하려는 클립 전송의
을 탭한 다음 일시 정지하려는 클립 전송의  을 탭하십시오.
을 탭하십시오.Final Cut Camera에서: 미디어 전송 화면에서 일시 정지하려는 클립 전송의
 을 탭하십시오. 전송은 이 기기에서만 일시 정지됩니다.
을 탭하십시오. 전송은 이 기기에서만 일시 정지됩니다.
전송을 재개하려면,
 을 탭하십시오.
을 탭하십시오.Final Cut Pro의 미디어 브라우저에서 전송을 재개할 수도 있습니다. 편집 화면에서 도구 막대의
 을 탭하고 브라우저에서 멀티캡 클립을 길게 터치한 다음 전송 재개를 탭하십시오. Final Cut Camera를 실행 중인 원본 기기가 사용 가능한 경우, 항목이 활성 목록에 표시되며 전송이 재개됩니다.
을 탭하고 브라우저에서 멀티캡 클립을 길게 터치한 다음 전송 재개를 탭하십시오. Final Cut Camera를 실행 중인 원본 기기가 사용 가능한 경우, 항목이 활성 목록에 표시되며 전송이 재개됩니다.
미디어 전송 취소하기
일부 경우에는 미디어 전송을 취소해야 할 수 있습니다. 예를 들어, 실시간 멀티캠 세션의 일부인 iPhone을 분실했고 다시 찾을 수 없는 경우 전송을 취소하여 전송 대기열에서 제거할 수 있습니다.
다음 중 하나를 수행하십시오.
개별 클립의 전송 취소하기: iPad의 Final Cut Pro 편집 화면에서 도구 막대의
 을 탭하고 활성 목록의 클립을 왼쪽으로 쓸어넘긴 다음, 취소를 탭하십시오.
을 탭하고 활성 목록의 클립을 왼쪽으로 쓸어넘긴 다음, 취소를 탭하십시오.취소된 개별 클립의 전송을 재개하려면
 및 기록을 차례로 탭한 다음, 재개하려는 클립 전송의
및 기록을 차례로 탭한 다음, 재개하려는 클립 전송의  을 탭하십시오.
을 탭하십시오.Final Cut Camera에서 기록을 탭한 다음, 재개하려는 클립 전송의
 을 탭하십시오.
을 탭하십시오.개별 카메라 앵글의 전송 취소하기: iPad의 Final Cut Pro에 있는 편집 화면에서 도구 막대의
 을 탭하십시오. 활성을 탭하고 취소하려는 앵글이 포함된 클립 옆에 있는
을 탭하십시오. 활성을 탭하고 취소하려는 앵글이 포함된 클립 옆에 있는  를 탭하여 개별 앵글을 왼쪽으로 쓸어넘긴 다음, 취소를 탭하십시오.
를 탭하여 개별 앵글을 왼쪽으로 쓸어넘긴 다음, 취소를 탭하십시오.취소된 개별 앵글의 전송을 재개하려면
 및 기록을 차례로 탭한 다음, 재개하려는 앵글 전송의
및 기록을 차례로 탭한 다음, 재개하려는 앵글 전송의  을 탭하십시오.
을 탭하십시오.Final Cut Camera에서 미디어 전송 화면에 있는 기록을 탭한 다음, 재개하려는 앵글 전송의
 을 탭하십시오.
을 탭하십시오.하나의 Final Cut Camera 기기에서 모든 전송 취소하기: Final Cut Camera에서 미디어 전송 화면에 있는 취소를 탭하십시오.
Final Cut Camera로부터의 미디어 전송 초기화하기
Final Cut Camera에서 iPad용 Final Cut Pro로의 무선 미디어 전송을 수동으로 초기화할 수 있습니다. 예를 들어, Final Cut Camera를 독립형 비디오 녹화 앱으로 사용하는 경우 전송을 초기화하여 편집을 위해 Final Cut Pro로 녹화된 비디오를 전송할 수 있습니다. Final Cut Camera에서 미디어를 처음 전송하기 전에 iPad용 Final Cut Pro에 연결해야 합니다. 실시간 멀티캠 녹화 기기 연결하기를 참조하십시오.
iPhone 또는 iPad에서 Final Cut Camera 앱
 으로 이동하십시오.
으로 이동하십시오.카메라 화면 하단에서 축소판 이미지를 탭하십시오.
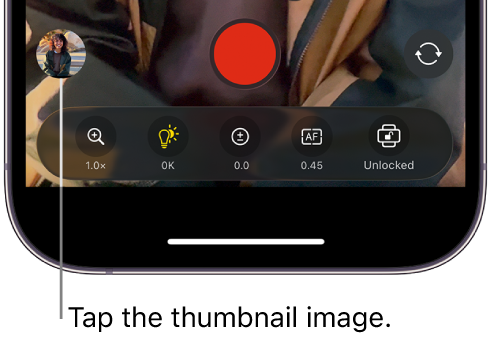
다음 중 하나를 수행하십시오.
단일 클립 전송하기: 전송하려는 비디오의 축소판 이미지를 탭하십시오.
여러 클립 전송하기: ‘모든 미디어’를 탭하고, ‘선택’을 탭한 다음, 전송하려는 클립의 축소판 이미지를 탭하십시오.
 을 탭하십시오.
을 탭하십시오.미디어 전송 화면의 ‘알고 있는 기기’ 섹션에서 전송하려는 iPad를 탭하십시오.
선택한 iPad에 전송할 권한을 요청하는 메시지가 나타납니다.
iPad에서 Final Cut Camera로부터 전송되는 미디어 전송 요청을 수락하십시오.
비디오가 전송되면 클립이 브라우저에 나타납니다.
전송된 클립이 기존 실시간 멀티캠 클립의 앵글인 경우 앵글은 해당 멀티캠 클립에 자동으로 합쳐지고 소스 클립은 브라우저에서 가려집니다. 브라우저에서 클립 가리기를 참조하십시오.
Final Cut Camera에서 전송을 초기화하는 경우 전송된 클립의 미리보기 미디어를 iPad에서 사용할 수 없으므로 해당 파일의 편집을 시작하기 전에 전송을 완료해야 합니다.
파일 앱을 사용하여 Final Cut Camera에서 미디어 전송하기
Final Cut Camera를 사용하여 외장 저장 장치에 비디오를 녹화하는 경우 외장 기기를 iPad에 연결하고 파일 앱을 사용하여 Final Cut Pro에 비디오를 가져올 수 있습니다.
참고: 또한 파일 앱을 사용하여 iCloud Drive에서 미디어 파일을 가져올 수 있습니다.
미디어를 포함한 외장 저장 기기를 USB-C 케이블을 사용하여 iPad에 연결하십시오.
iPad용 Final Cut Pro 앱
 으로 이동하십시오.
으로 이동하십시오.프로젝트를 여십시오.
도구 막대에서
 을 탭한 다음, 파일을 탭하십시오.
을 탭한 다음, 파일을 탭하십시오.사이드바에서 SSD를 탭하여 선택하고 가져오려는 미디어가 포함된 폴더로 이동해 항목을 탭하여 선택한 다음 열기를 탭하십시오.
가져온 클립이 브라우저에 나타납니다.
실시간 멀티캠 프로젝트에 가져오는 중이고 가져온 클립이 기존 실시간 멀티캠 클립의 앵글인 경우 앵글은 해당 멀티캠 클립에 자동으로 합쳐지고 소스 클립은 브라우저에서 가려집니다. 브라우저에서 클립 가리기를 참조하십시오.