
Mac에서 FaceTime 통화 보기 방식 변경하기
FaceTime 영상 통화 중에 통화가 표시되는 방식을 변경하고, 화면 속 화면 윈도우를 이동하는 등의 작업을 수행할 수 있습니다.
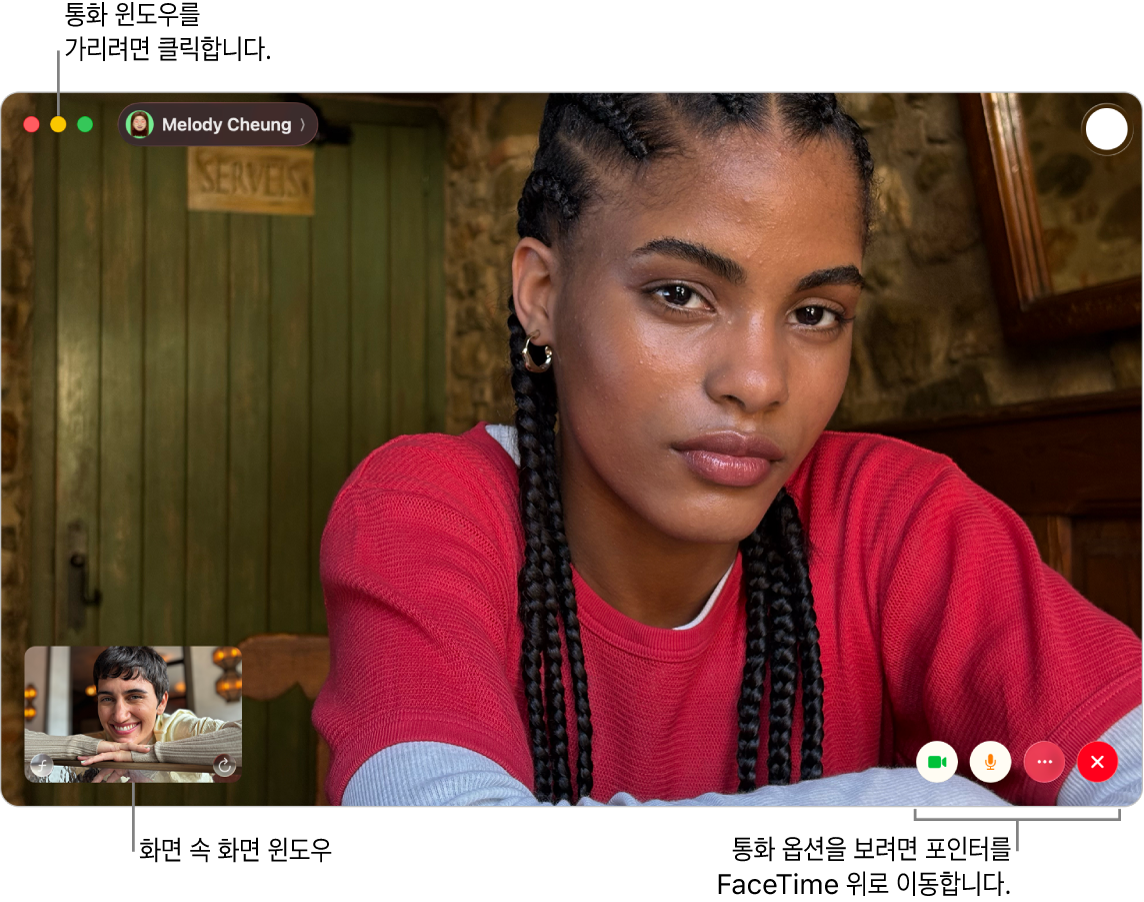
FaceTime 영상 통화를 하는 동안 다음 작업을 수행할 수 있습니다.
영상 통화 윈도우를 다른 앱 상단에 유지하기: 비디오 > 항상 상단에 띄우기를 선택하십시오. 통화 윈도우가 다른 앱 상단에 띄워져 있으므로 어떤 앱을 사용하든지 항상 볼 수 있습니다.
전체 화면으로 영상 통화 보기: FaceTime 윈도우의 왼쪽 상단 모서리에서
 을 클릭한 다음, 전체 화면을 클릭하십시오.
을 클릭한 다음, 전체 화면을 클릭하십시오.분할 화면으로 영상 통화 보기: FaceTime 윈도우의 왼쪽 상단 모서리에서
 을 길게 클릭한 다음, 옵션을 선택하십시오. Split View에서 앱 사용하기를 참조하십시오.
을 길게 클릭한 다음, 옵션을 선택하십시오. Split View에서 앱 사용하기를 참조하십시오.(전체 화면에서)기본 윈도우 크기로 돌아가기: FaceTime 윈도우의 왼쪽 상단 모서리에 있는
 을 길게 클릭한 다음, ‘전체 화면 종료’를 선택하거나 Control-Command-F를 누르십시오.
을 길게 클릭한 다음, ‘전체 화면 종료’를 선택하거나 Control-Command-F를 누르십시오.(분할 화면에서)기본 윈도우 크기로 돌아가기: FaceTime 윈도우의 왼쪽 상단 모서리에서
 을 길게 클릭한 다음, 옵션을 선택하거나 Control-Command-F를 누르십시오.
을 길게 클릭한 다음, 옵션을 선택하거나 Control-Command-F를 누르십시오.일시적으로 영상 통화 윈도우 가리기: FaceTime 윈도우 상단에서
 을 클릭하십시오. (전체 화면 보기인 경우, 먼저 기본 윈도우 크기로 돌아가십시오.) 윈도우를 최소화해도 음성 통화는 계속 유지됩니다. 비디오를 다시 보려면 Dock에서
을 클릭하십시오. (전체 화면 보기인 경우, 먼저 기본 윈도우 크기로 돌아가십시오.) 윈도우를 최소화해도 음성 통화는 계속 유지됩니다. 비디오를 다시 보려면 Dock에서  을 클릭하십시오.
을 클릭하십시오.화면 속 화면 윈도우 이동하기: 작은 윈도우를 큰 윈도우의 영역으로 드래그하십시오.
그룹 통화 중에 타일 크기를 동일하게 유지하기: FaceTime > 설정을 선택하고 FaceTime을 클릭한 다음, ‘말하는 동안 자동 강조’를 선택 해제하십시오.
통화하는 순간을 캡처하기: Live Photo 찍기의 내용을 참조하십시오.
통화에 사람 추가하기: FaceTime 통화에 사람 추가를 참조하십시오.
음성 통화로 변경하기:
 을 클릭하십시오. 카메라를 다시 켜려면 버튼을 다시 클릭하십시오.
을 클릭하십시오. 카메라를 다시 켜려면 버튼을 다시 클릭하십시오.나의 화면 공유하기: 화면 공유하기의 내용을 참조하십시오.
함께 비디오를 보거나 오디오 듣기: SharePlay 사용하기의 내용을 참조하십시오.
다른 기기 간에 통화 전송하기: FaceTime 통화를 다른 기기로 이동하기를 참조하십시오.
iPad에서 통화 보기: iPad를 보조 디스플레이로 사용하기를 참조하십시오.
인물 사진 모드 사용하기: Mac에서 비디오 화상대화 기능 사용하기의 내용을 참조하십시오.
참고: 일대일 통화 중에도 가로 방향과 세로 방향 간에 변경할 수 있습니다. 포인터를 화면 속 화면 윈도우 위로 이동한 다음 ![]() 을 클릭하면 됩니다. 다른 사람과 통화하는 경우에도 사용자가 설정한 방향으로 변경됩니다.
을 클릭하면 됩니다. 다른 사람과 통화하는 경우에도 사용자가 설정한 방향으로 변경됩니다.