
Mac에서 FaceTime 통화 보기 방식 변경하기
FaceTime 영상 통화를 하는 동안 통화가 표시되는 방식을 변경하고, 화면 속 화면 윈도우를 이동하는 등의 동작을 수행할 수 있습니다.
참고: 이 요구사항을 충족하는 Mac, iOS 기기 또는 iPadOS 기기에서, 그리고 이 요구사항을 충족하는 기기를 사용할 경우 웹에서 그룹 FaceTime을 이용할 수 있습니다.
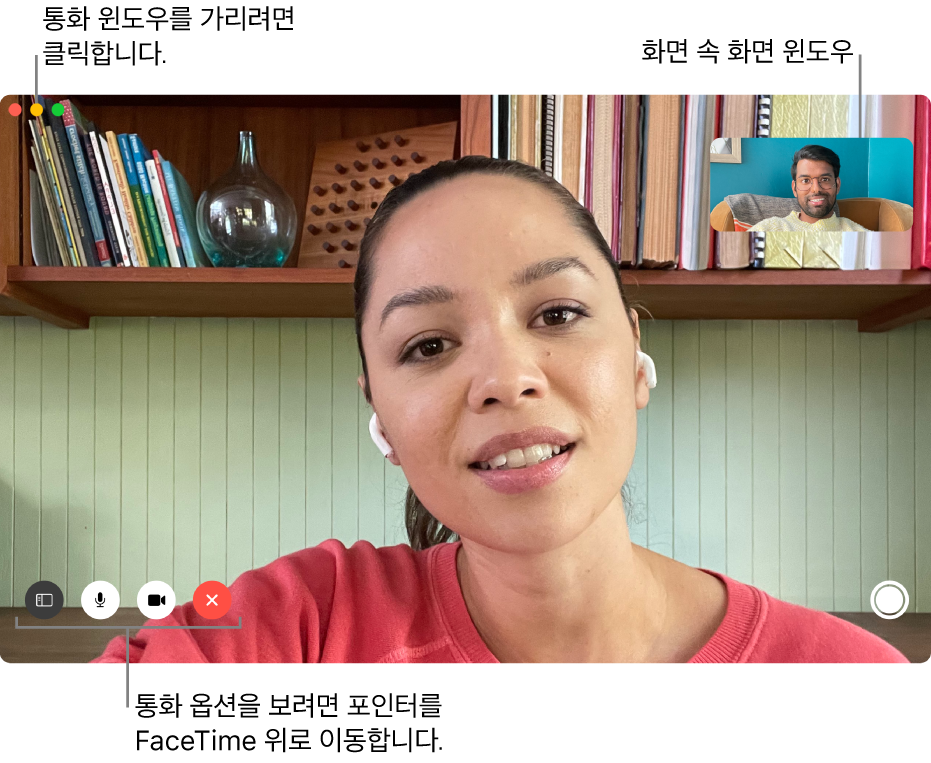
Mac용 FaceTime 앱![]() 에서 영상 통화 도중 다음 중 하나를 수행하십시오.
에서 영상 통화 도중 다음 중 하나를 수행하십시오.
영상 통화 윈도우를 다른 앱 상단에 유지하기: 비디오 > 항상 상단에 띄우기를 선택하십시오. 통화 윈도우가 다른 앱 상단에 띄워져 있으므로 어떤 앱을 사용하든지 항상 볼 수 있습니다.
전체 화면으로 영상 통화 보기: FaceTime 윈도우의 왼쪽 상단 모서리에 있는 녹색 버튼
 을 클릭하십시오.
을 클릭하십시오.분할 화면으로 영상 통화 보기: FaceTime 윈도우의 왼쪽 상단 모서리에 있는 녹색 버튼
 을 길게 누른 다음 ‘화면 왼쪽에 윈도우 배치’ 또는 ‘화면 오른쪽에 윈도우 배치’를 선택하십시오. Split View에서 앱 사용하기를 참조하십시오.
을 길게 누른 다음 ‘화면 왼쪽에 윈도우 배치’ 또는 ‘화면 오른쪽에 윈도우 배치’를 선택하십시오. Split View에서 앱 사용하기를 참조하십시오.(전체 또는 분할 화면에서)기본 윈도우 크기로 돌아가기: FaceTime 윈도우의 왼쪽 상단 모서리에 있는 녹색 버튼
 을 길게 누른 다음, ‘전체 화면 종료’를 선택하거나 Control-Command-F를 누르십시오.
을 길게 누른 다음, ‘전체 화면 종료’를 선택하거나 Control-Command-F를 누르십시오. 일시적으로 영상 통화 윈도우 가리기: FaceTime 윈도우 상단에 있는 노란색 최소화 버튼
 을 클릭하십시오. (전체 화면 보기인 경우, 먼저 기본 윈도우 크기로 돌아가십시오.) 윈도우를 최소화해도 음성 통화는 계속 유지됩니다. 영상을 다시 보려면 Dock에서 FaceTime 아이콘을 클릭하십시오.
을 클릭하십시오. (전체 화면 보기인 경우, 먼저 기본 윈도우 크기로 돌아가십시오.) 윈도우를 최소화해도 음성 통화는 계속 유지됩니다. 영상을 다시 보려면 Dock에서 FaceTime 아이콘을 클릭하십시오. 화면 속 화면 윈도우 이동하기: 작은 윈도우를 큰 윈도우의 영역으로 드래그하십시오.
그룹 통화 중에는 말을 하는 사람이 누구인가에 따라 윈도우 크기가 자동으로 변경됩니다. 말하고 있는 사람의 타일이 커지지 않도록 하려면 FaceTime 환경설정에서 해당하는 옵션을 선택 해제해야 합니다. FaceTime > 환경설정을 선택하고 설정을 클릭한 다음, 자동 강조 아래에서 말하는 사람을 선택 해제하십시오.
통화하는 순간을 캡처하기: Live Photo 찍기를 참조하십시오.
통화에 사람 추가하기: FaceTime 통화에 사람 추가하기를 참조하십시오.
음성 통화로 변경하기: 비디오 소리 끔 버튼
 을 클릭하십시오. 카메라를 다시 켜려면 버튼을 다시 클릭하십시오.
을 클릭하십시오. 카메라를 다시 켜려면 버튼을 다시 클릭하십시오.함께 보거나 듣기: SharePlay를 사용하여 함께 보고 듣기를 참조하십시오.
나의 화면 공유하기: FaceTime에서 SharePlay를 사용하여 화면 공유하기를 참조하십시오.
세 명 이상의 참가자를 격자로 배열하기: 격자 레이아웃으로 참가자 보기를 참조하십시오.
iPad에서 통화 보기: iPad를 Mac의 보조 디스플레이로 사용하기를 참조하십시오.
인물 사진 모드 사용하기(Apple Silicon 탑재 Mac 전용): FaceTime 통화의 비디오 효과 변경하기를 참조하십시오.
참고: 일대일 통화 중에도 화면 방향을 변경할 수 있습니다. 포인터를 화면 속 화면 윈도우 위로 이동한 다음 ![]() 을 클릭하십시오. 다른 사람과 통화하는 경우에도 사용자가 설정한 방향으로 변경됩니다.
을 클릭하십시오. 다른 사람과 통화하는 경우에도 사용자가 설정한 방향으로 변경됩니다.