
Mac용 디스크 유틸리티에서 저장 장치 복구하기
디스크 유틸리티는 Mac 저장 장치의 포맷 및 디렉토리 구조와 관련된 오류를 점검하고 수정할 수 있습니다.
예를 들어 여러 개의 앱이 갑자기 종료되거나, 파일이 손상되거나, 외장 기기가 제대로 동작하지 않거나, 컴퓨터가 시동되지 않는 것과 같은 특정 디스크 문제를 디스크 유틸리티로 수정할 수 있습니다. 디스크 유틸리티는 디스크에 발생할 수 있는 모든 문제를 감지하거나 복구할 수는 없습니다.
디스크를 점검하고 복구하려면 저장 장치의 각 볼륨 및 컨테이너에서 차례로 검사/복구를 진행한 다음, 저장 장치 자체에서 실행해야 합니다.
디스크 유틸리티에서 디스크 실패 메시지가 표시될 경우, 복구가 불가능하니 데이터를 백업하고 디스크를 교체하십시오.
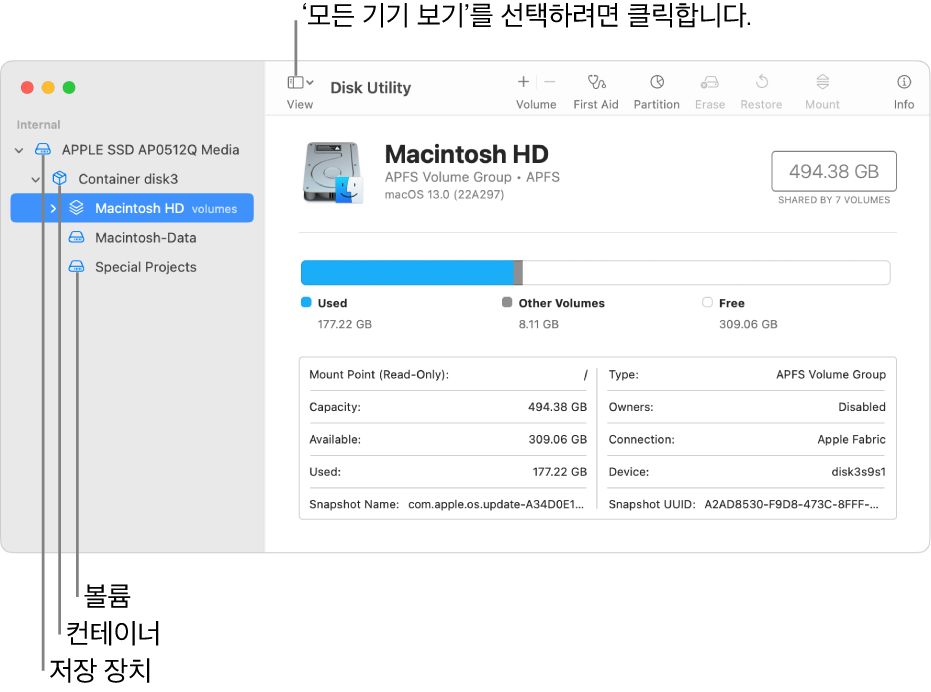
Mac용 디스크 유틸리티 앱
 에서 보기 > 모든 기기 보기를 선택하십시오.
에서 보기 > 모든 기기 보기를 선택하십시오.디스크 유틸리티가 열리지 않으면 Dock에서 Launchpad 아이콘
 을 클릭하고 검색 필드에서 디스크 유틸리티를 입력한 다음 디스크 유틸리티 아이콘
을 클릭하고 검색 필드에서 디스크 유틸리티를 입력한 다음 디스크 유틸리티 아이콘 을 클릭하십시오.
을 클릭하십시오.참고: 시동 디스크나 시동 볼륨을 점검하는 중이라면 macOS 복구에서 컴퓨터를 재시동하십시오. Apple 지원 문서 Intel 기반 Mac에서 macOS 복구 사용하기를 참조하십시오. 그런 다음 macOS 복구 윈도우에서 디스크 유틸리티를 선택하고 계속을 클릭하십시오. 시동 볼륨(Macintosh HD)을 점검할 경우, 데이터 볼륨(Macintosh HD - Data)도 점검할 것을 잊지 마십시오.
사이드바에서 볼륨을 선택한 다음, 검사/복구 버튼
 을 클릭하십시오.
을 클릭하십시오.검사/복구 대화상자에서 실행을 클릭한 다음, 화면상의 지침을 따르십시오.
검사/복구 절차를 마치면 완료를 클릭하십시오.
저장 장치의 각 볼륨에 대해 2~4단계를 반복하십시오.
사이드바에서 컨테이너를 선택한 다음, 검사/복구 버튼
 을 클릭하십시오.
을 클릭하십시오.검사/복구 대화상자에서 실행을 클릭한 다음, 화면상의 지침을 따르십시오.
검사/복구 절차를 마치면 완료를 클릭하십시오.
저장 장치의 각 컨테이너에 대해 6~8단계를 반복하십시오.
사이드바에서 저장 장치를 선택한 다음, 검사/복구 버튼
 을 클릭하십시오.
을 클릭하십시오.검사/복구 대화상자에서 실행을 클릭한 다음, 화면상의 지침을 따르십시오.
검사/복구 절차를 마치면 완료를 클릭하십시오.
디스크 유틸리티가 디스크가 문제가 없거나 복구되었다고 보고하면 완료한 것입니다. 세부사항 보기를 클릭하여 복구에 관한 추가 정보를 확인할 수 있습니다. 그렇지 않으면 다음 중 하나를 수행해야 할 수 있습니다.
디스크 유틸리티가 ‘중첩된 파일 범위 할당’ 오류를 보고하는 경우, 두 개 이상의 파일이 디스크에서 동일한 공간을 차지하고 있고 최소한 이들 중 하나가 손상되어 있을 수 있습니다. 첨부 파일 목록에서 각 파일을 검사해야 합니다. 목록에 있는 대부분의 파일은 디스크의 상위 레벨에 있는 DamagedFiles 폴더에 가상본이 있습니다.
파일을 대치하거나 다시 생성할 수 있는 경우 삭제하십시오.
필요한 정보를 포함하고 있는 경우 데이터를 열어 손상되지 않았는지 조사하십시오.
디스크 유틸리티가 디스크를 복구할 수 없거나 ‘검사/복구 작업에 실패했습니다’라고 보고하면 디스크나 파티션을 다시 복구해 보십시오. 복원되지 않는 경우 가능한 많은 데이터를 백업하고 디스크를 다시 포맷하고 macOS를 다시 설치한 다음 백업된 데이터를 복원하십시오.
디스크에 문제가 계속되거나 복구할 수 없는 경우 디스크가 물리적으로 손상되어 교체해야 할 수도 있습니다. Mac 수리에 대한 정보를 보려면 Mac 서비스 또는 수리 방법 찾기를 참조하십시오.