
Mac용 디스크 유틸리티에서 저장 장치 복구하기
디스크 유틸리티는 Mac 저장 장치의 포맷 및 디렉토리 구조와 관련된 오류를 점검하고 수정할 수 있습니다.
예를 들어 여러 개의 앱이 갑자기 종료되거나, 파일이 손상되거나, 외장 기기가 제대로 동작하지 않거나, 컴퓨터가 시동되지 않는 것과 같은 특정 디스크 문제를 디스크 유틸리티로 수정할 수 있습니다. 디스크 유틸리티는 디스크에 발생할 수 있는 모든 문제를 감지하거나 복구할 수는 없습니다.
디스크를 점검하고 복구하려면 저장 장치의 각 볼륨 및 컨테이너에서 차례로 검사/복구를 진행한 다음, 저장 장치 자체에서 실행해야 합니다.
디스크 유틸리티에서 디스크 실패 메시지가 표시될 경우, 복구가 불가능하니 데이터를 백업하고 디스크를 교체하십시오.
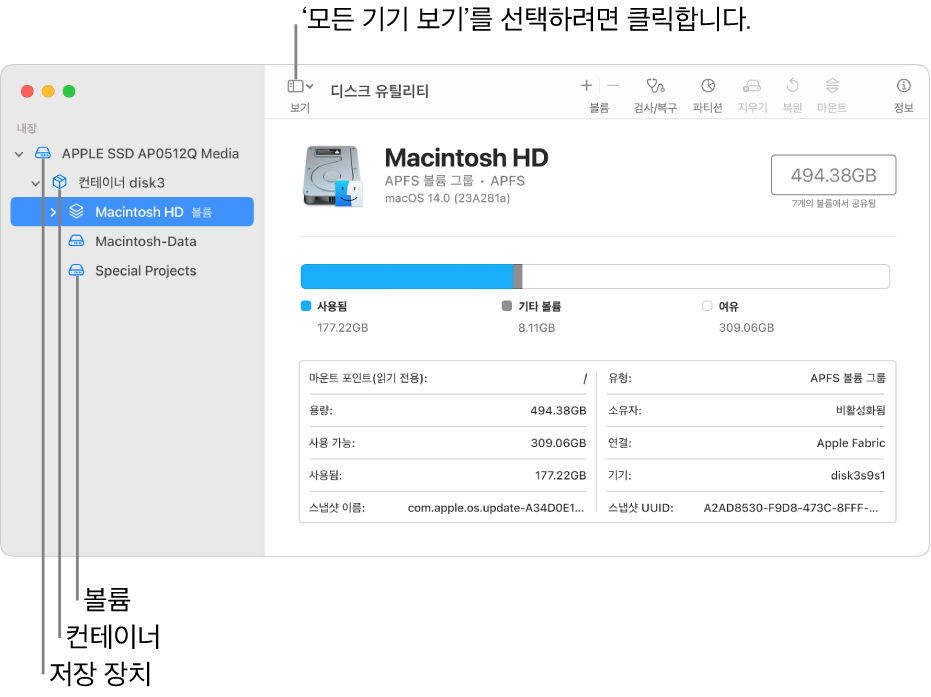
Mac용 디스크 유틸리티 앱
 에서 보기 > 모든 기기 보기를 선택하십시오.
에서 보기 > 모든 기기 보기를 선택하십시오.디스크 유틸리티가 열리지 않으면 Dock에서 Launchpad 아이콘
 을 클릭하고 검색 필드에서 디스크 유틸리티를 입력한 다음 디스크 유틸리티 아이콘
을 클릭하고 검색 필드에서 디스크 유틸리티를 입력한 다음 디스크 유틸리티 아이콘 을 클릭하십시오.
을 클릭하십시오.참고: 시동 디스크나 시동 볼륨을 점검하는 중이라면 macOS 복구에서 컴퓨터를 재시동하십시오. Apple 지원 문서 macOS 복구로 시동할 수 없는 경우를 참조하십시오. 그런 다음 macOS 복구 윈도우에서 디스크 유틸리티를 선택하고 계속을 클릭하십시오. 시동 볼륨(Macintosh HD)을 점검할 경우, 데이터 볼륨(Macintosh HD - Data)도 점검할 것을 잊지 마십시오.
사이드바에서 볼륨을 선택한 다음, 검사/복구 버튼
 을 클릭하십시오.
을 클릭하십시오.검사/복구 대화상자에서 실행을 클릭한 다음, 화면상의 지침을 따르십시오.
검사/복구 절차를 마치면 완료를 클릭하십시오.
저장 장치의 각 볼륨에 대해 2~4단계를 반복하십시오.
사이드바에서 컨테이너를 선택한 다음, 검사/복구 버튼
 을 클릭하십시오.
을 클릭하십시오.검사/복구 대화상자에서 실행을 클릭한 다음, 화면상의 지침을 따르십시오.
검사/복구 절차를 마치면 완료를 클릭하십시오.
저장 장치의 각 컨테이너에 대해 6~8단계를 반복하십시오.
사이드바에서 저장 장치를 선택한 다음, 검사/복구 버튼
 을 클릭하십시오.
을 클릭하십시오.검사/복구 대화상자에서 실행을 클릭한 다음, 화면상의 지침을 따르십시오.
검사/복구 절차를 마치면 완료를 클릭하십시오.
디스크 유틸리티가 디스크가 문제가 없거나 복구되었다고 보고하면 완료한 것입니다. 세부사항 보기를 클릭하여 복구에 관한 추가 정보를 확인할 수 있습니다. 그렇지 않으면 다음 중 하나를 수행해야 할 수 있습니다.
디스크 유틸리티가 ‘중첩된 파일 범위 할당’ 오류를 보고하는 경우, 두 개 이상의 파일이 디스크에서 동일한 공간을 차지하고 있고 최소한 이들 중 하나가 손상되어 있을 수 있습니다. 첨부 파일 목록에서 각 파일을 검사해야 합니다. 목록에 있는 대부분의 파일은 디스크의 상위 레벨에 있는 DamagedFiles 폴더에 가상본이 있습니다.
파일을 대치하거나 다시 생성할 수 있는 경우 삭제하십시오.
필요한 정보를 포함하고 있는 경우 데이터를 열어 손상되지 않았는지 조사하십시오.
디스크 유틸리티가 디스크를 복구할 수 없거나 ‘검사/복구 작업에 실패했습니다’라고 보고하면 디스크나 파티션을 다시 복구해 보십시오. 복원되지 않는 경우 가능한 많은 데이터를 백업하고 디스크를 다시 포맷하고 macOS를 다시 설치한 다음 백업된 데이터를 복원하십시오.
디스크에 문제가 계속되거나 복구할 수 없는 경우 디스크가 물리적으로 손상되어 교체해야 할 수도 있습니다. Mac 수리에 대한 정보를 보려면 Mac 서비스 또는 수리 방법 찾기를 참조하십시오.