이 제어를 수정하면 이 페이지는 자동으로 업데이트됩니다.

Mac용 캘린더 시작하기
캘린더 앱을 사용하여 회의, 이벤트 및 약속을 모두 한 곳에서 관리할 수 있습니다. 시작하는 방법은 다음과 같습니다.
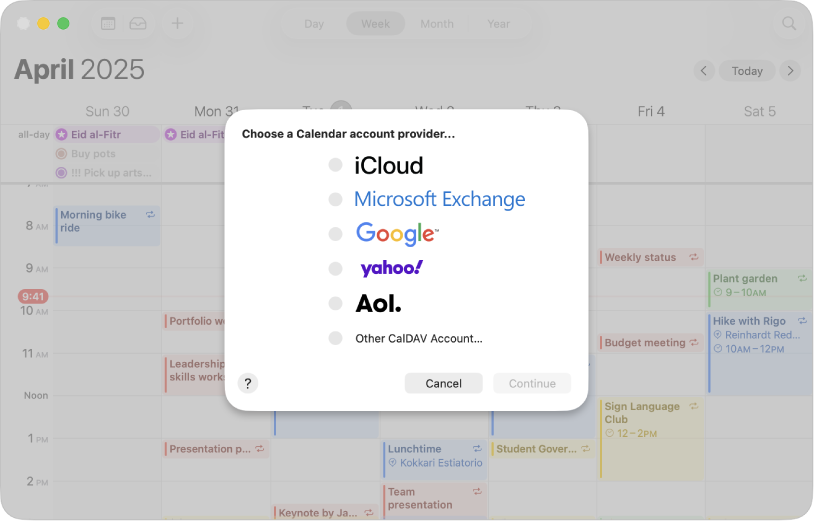
여러 계정 추가하기
캘린더를 사용하면 여러 계정을 추가하고 한 곳에서 모든 이벤트를 관리할 수 있습니다. 캘린더 앱을 열고 캘린더 > 계정 추가를 선택한 다음, 화면상의 지침을 따르십시오.
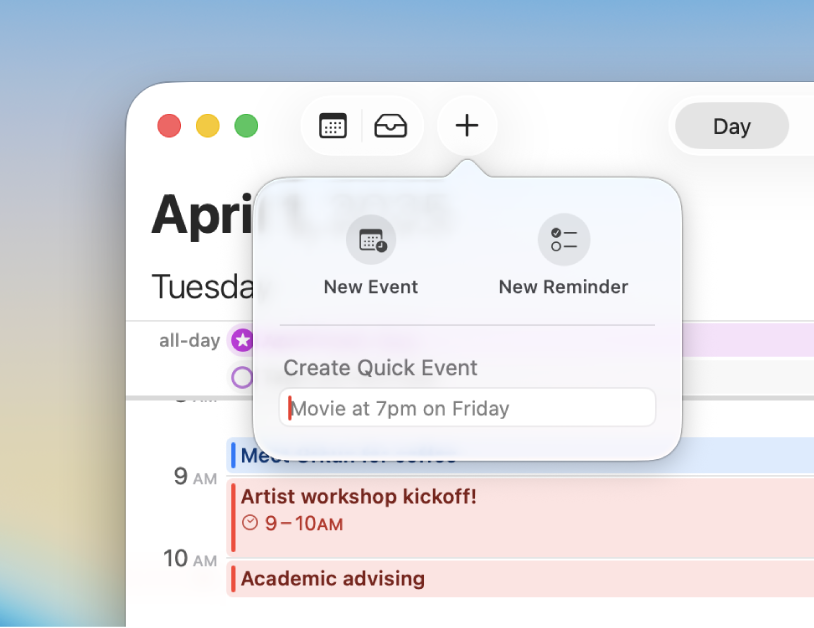
이벤트 생성하기
이벤트를 생성하여 회의, 약속, 가족 활동 등의 일정을 지정할 수 있습니다. 캘린더 윈도우의 왼쪽 상단 모서리에서 ![]() 을 클릭하고 이벤트 세부사항을 입력한 다음, Return을 누르십시오.
을 클릭하고 이벤트 세부사항을 입력한 다음, Return을 누르십시오.
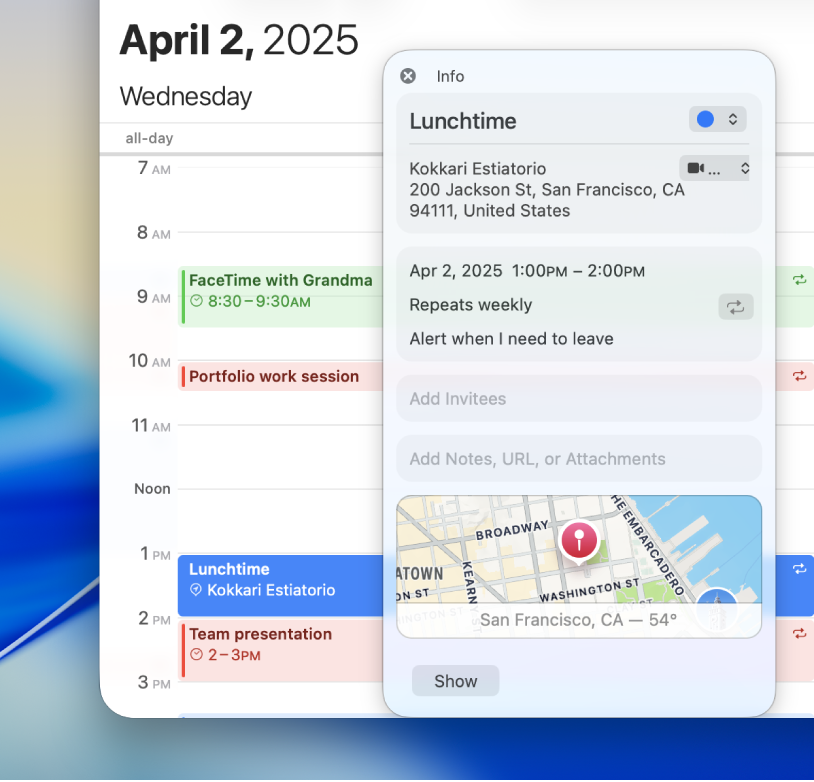
이벤트에 정보 추가하기
이벤트를 생성한 후에는 메모, URL 또는 첨부 파일과 같이 관련 정보를 추가할 수 있습니다. 이벤트를 두 번 클릭하고 메모 추가, URL 추가 또는 첨부 파일 추가를 클릭한 다음, 포함하려는 세부정보를 입력하십시오.
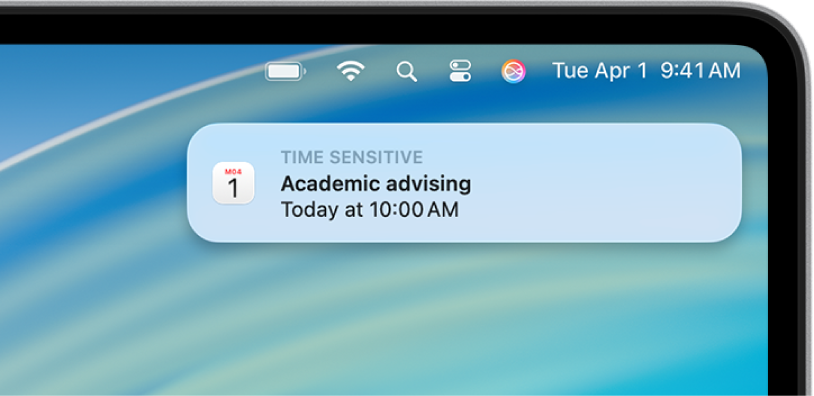
알림 설정하기
알림을 설정하여 예정된 캘린더 이벤트를 떠올릴 수 있습니다. 이벤트를 두 번 클릭하고 이벤트 시간을 클릭한 다음, 알림 팝업 메뉴를 클릭하고 옵션을 선택하십시오.
자세한 내용은