
Mac용 캘린더에 이벤트 추가, 수정 또는 삭제하기
캘린더 앱을 사용하여 회의, 약속, 가족 활동 및 기타 이벤트 일정을 지정할 수 있습니다.
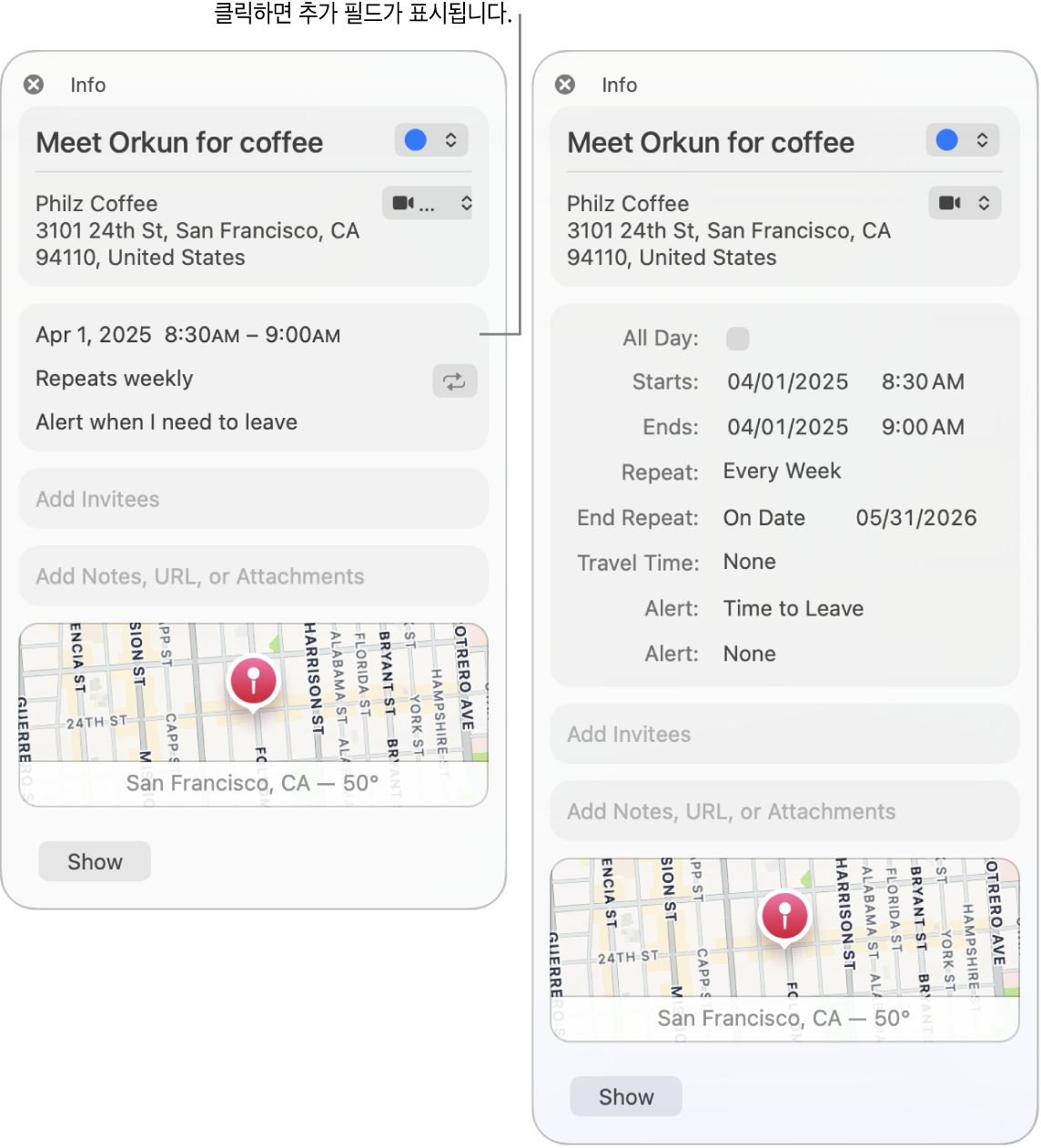
이벤트 추가하기
Mac의 캘린더 앱
 으로 이동하십시오.
으로 이동하십시오.다음 중 하나를 수행하십시오.
일별 또는 주별 보기에서, 해당 이벤트의 시작 시간에서 종료 시간으로 드래그한 다음, 이벤트 윈도우에서 제목 및 다른 이벤트 세부사항을 입력하십시오. 특정 시간 옆 또는 상단의 하루 종일 섹션에서 두 번 클릭한 다음 이벤트 윈도우에 입력할 수도 있습니다.
월별 보기에서 특정 날짜를 두 번 클릭한 다음 ‘6-7시에 저녁 식사’와 같이 제목 필드에 이름 및 기간을 입력하십시오. 입력하면 제안이 나타납니다. 제안을 사용하려면 선택하거나 무시하려면 Esc를 누르십시오.
이들 방법 중 하나를 사용하여 이벤트 이름을 입력할 때 제안은 기존 이벤트에 따라 나타납니다. 이벤트 세부사항을 입력하려면 제안사항을 선택하십시오. 새로운 시간에 이벤트에 대한 이벤트 세부사항을 다시 사용하려면 이벤트 이름을 입력하기 전에 다른 시간을 입력하십시오.
이벤트 세부사항을 입력하십시오.
팁: Spotlight를 사용하여 이벤트를 추가할 수도 있습니다. 메뉴 막대에서 ![]() 를 클릭한 다음 ‘오늘 밤 7시에 영화 관람’과 같이 제목 필드에 이름 및 시간을 입력하십시오. 나타나는 제안된 캘린더 이벤트에서 추가를 클릭하십시오.
를 클릭한 다음 ‘오늘 밤 7시에 영화 관람’과 같이 제목 필드에 이름 및 시간을 입력하십시오. 나타나는 제안된 캘린더 이벤트에서 추가를 클릭하십시오.
자연어를 사용하여 이벤트 추가하기
자연어를 사용하여 이름 및 다른 이벤트 세부사항을 입력해서 캘린더에서 이벤트를 빠르게 생성합니다.
Mac의 캘린더 앱
 으로 이동하십시오.
으로 이동하십시오.다음 중 하나를 수행하십시오.
새로운 이벤트 생성하기: 도구 막대에서
 을 클릭한 다음 이벤트에 대한 설명을 입력하십시오. 예를 들어 ‘2월 6일 파티’, ‘토요일 오전 11시에서 오후 1시 축구 경기’ 또는 ‘월-금 바하마에서 휴가’를 입력할 수 있습니다.
을 클릭한 다음 이벤트에 대한 설명을 입력하십시오. 예를 들어 ‘2월 6일 파티’, ‘토요일 오전 11시에서 오후 1시 축구 경기’ 또는 ‘월-금 바하마에서 휴가’를 입력할 수 있습니다.이벤트 이름을 입력하면 이미 입력한 이벤트에 기반하여 제안사항이 나타날 수도 있습니다.
‘아침 식사’ 또는 ‘아침’을 입력하면 이벤트가 오전 9시부터 시작하고, ‘점심 식사’ 또는 ‘점심’을 입력하면 오후 12시부터 시작하며, ‘저녁 식사’ 또는 ‘저녁’을 입력하면 오후 7시부터 시작합니다.
기본 캘린더가 아닌 캘린더에서 이벤트를 생성하려면
 을 길게 클릭하십시오. 일반 설정에서 기본 캘린더를 변경할 수 있습니다.
을 길게 클릭하십시오. 일반 설정에서 기본 캘린더를 변경할 수 있습니다.Siri: 다음과 같이 말해 보십시오. “목요일에 민지, 진수, 유라랑 점심 약속 만들어” Siri를 사용하는 방법 알아보기.
이전 이벤트에서 세부사항 복사하기: 대치할 세부사항이 있는 이벤트를 두 번 클릭하거나 해당 이벤트를 세게 클릭하십시오. 제목을 선택하고 복사할 세부사항이 있는 이벤트와 동일한 제목을 입력하기 시작한 다음 제안 목록에서 복사하도록 해당 이벤트를 선택합니다.
월별 보기를 사용하여 이벤트를 복사하는 경우 이벤트 시간도 복사됩니다.
자연어로 생성된 이벤트는 Mail, Safari 및 다른 앱에서도 검색할 수 있습니다. Mail에서 찾은 정보를 다른 앱에서 사용하기 및 문서에서 날짜, 연락처 등 검색하기를 참조하십시오.
이벤트 수정하기
Mac의 캘린더 앱
 으로 이동하십시오.
으로 이동하십시오.이벤트를 두 번 클릭하거나 세게 클릭하여 여십시오.
이벤트를 생성한 경우, 다음 중 하나를 수행할 수 있습니다.
Siri: 다음과 같이 말해 보십시오. “점심 일정 오후 12시 반에서 오후 1시로 바꿔줘.” Siri를 사용하는 방법 알아보기.
이벤트의 시작 또는 종료 시간을 변경하려면 해당 이벤트의 상단이나 하단을 드래그할 수 있습니다. 하루 종일 이벤트의 왼쪽이나 오른쪽으로 드래그할 수도 있습니다.
이벤트의 날짜나 시간을 변경하려면 다른 날짜나 시간으로 이벤트를 드래그하십시오. 캘린더 목록 왼쪽 하단의 작은 캘린더로 해당 이벤트를 드래그할 수도 있습니다. 캘린더 목록을 보려면 보기 > 캘린더 목록 보기를 선택하십시오.
이벤트를 생성하지 않은 경우 수락 상태를 변경할 수 있습니다. 이벤트 주최자에게 덧글을 남기거나 다른 시간을 제안할 수도 있습니다. 초대에 응답하기를 참조하십시오.
이벤트 삭제하기
Mac의 캘린더 앱
 으로 이동하십시오.
으로 이동하십시오.다음 중 하나를 수행하십시오.
해당 이벤트를 선택한 다음 Delete 키를 누르십시오.
알 수 없는 사람에게 캘린더 이벤트를 받은 경우 상대방에게 알리지 않고 이벤트를 정크로 리포트하고 삭제할 수 있습니다. 이벤트를 두 번 클릭하고 정크 리포트를 클릭한 다음, 정크 삭제 및 리포트를 클릭하십시오.
Handoff를 사용하는 경우 이벤트 및 캘린더를 생성하거나, 수정하거나, 보는 동안 Mac 및 다른 기기 사이에서 전환할 수 있습니다. Mac에 전달된 이벤트를 열려면 Dock 왼쪽에 나타나는 Handoff 캘린더 아이콘을 클릭하십시오.