Mac компьютеріңіздегі Sidecar функциясы
Sidecar көмегімен iPad құрылғыңызды Mac үшін екінші дисплейге айналдыруыңызға және iPad құрылғыңызды Mac қолданбаларыңыз үшін планшет енгізу құрылғысы ретінде пайдалануыңызға болады. Өзіңізге жұмыс істеу үшін қосымша орын беріңіз, Apple Pencil құралымен сурет салыңыз, PDF файлдарын және скриншоттарды белгілеңіз және т.б. әрекеттерді орындаңыз.
Ескертпе: Sidecar функциясын Apple Pencil құралын қолдайтын және iPadOS 13.1 жүйесін (немесе одан кейінгі) пайдаланатын iPad үлгілерімен пайдалануыңызға болады. Қосымша ақпаратты Apple Pencil үйлесімділігі атты Apple Support мақалаларынан қараңыз.
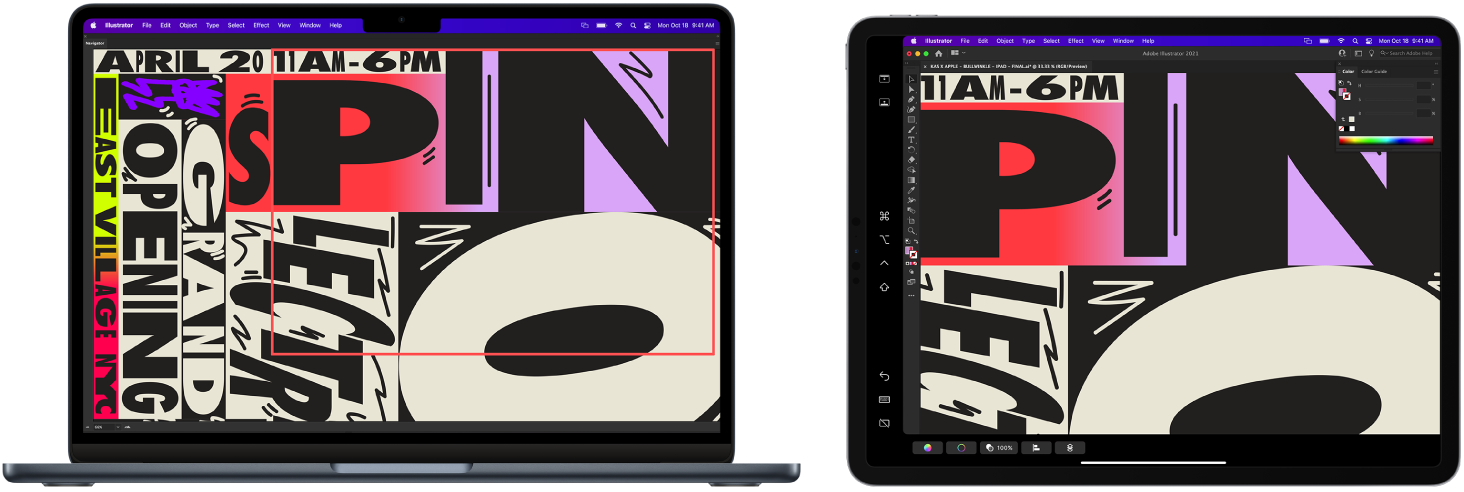
Орнатыңыз және қосыңыз. Сіз iPad құрылғысын Mac жүйесінен 32 фут (он метр) қашықтықта сымсыз қолдана аласыз немесе заряд алуы үшін iPad құрылғысын кабельмен Mac компьютеріне қоса аласыз. iPad құрылғыңызды екінші дисплей ретінде орнату үшін Apple menu ![]() > System Preferences тармағына өтіңіз және Displays түймесін басыңыз, одан кейін iPad құрылғыңызды Add Display қалқымалы мәзірінен таңдаңыз. Сосын, сіз iPad құрылғысына Control Center орталығының
> System Preferences тармағына өтіңіз және Displays түймесін басыңыз, одан кейін iPad құрылғыңызды Add Display қалқымалы мәзірінен таңдаңыз. Сосын, сіз iPad құрылғысына Control Center орталығының ![]() Display бөлімінде қосыла аласыз. iPad құрылғысын Mac компьютерінен ажырату үшін Control Center орталығындағы Sidecar түймесін
Display бөлімінде қосыла аласыз. iPad құрылғысын Mac компьютерінен ажырату үшін Control Center орталығындағы Sidecar түймесін ![]() басыңыз. iPad құрылғыңыздың бүйірлік жолағында белгішесін түрте аласыз
басыңыз. iPad құрылғыңыздың бүйірлік жолағында белгішесін түрте аласыз ![]() .
.
Sidecar теңшелімдерін орнатыңыз. Sidecar теңшелімдерін орнату үшін System Preferences терезесін ашыңыз, одан кейін Displays түймесін басыңыз. iPad атауын басыңыз, содан кейін iPad-ты негізгі дисплей ретінде немесе Mac компьютеріңіздің айнасын пайдаланғыңыз келетінін көрсетіңіз, iPad құрылғысында бүйірлік тақтаны және Touch тақтаны көрсетіңіз және олардың орнын белгілеңіз және жылдам кіру құралдарына Apple Pencil көмегімен екі рет түртуді іске қосу.
Ескертпе: Егер сіз iPad құрылғысын орнатпаған болсаңыз, бұл опцияларды Дисплей теңшелімдерінде көре алмайсыз.
Жұмыс үстеліңізді кеңейтіңіз немесе көрсетіңіз. Сіз iPad құрылғысын қосқан кезде, ол автоматты түрде Mac компьютерінің жұмыс үстелінің кеңейтіміне айналады, осылайша сіз Mac пен iPad құрылғылары арасында қосымшалар мен құжаттардың орнын ауыстыра аласыз. Mac экранын екі құрылғыда да көрсету үшін (дисплейді көрсету) тінтуірді Control Center терезесіндегі Sidecar түймесінің ![]() үстіне жылжытыңыз, түйменің үстінде орналасқан оң жақ көрсеткіні басыңыз, одан кейін кірістірілген Mirror Built-in Retina Display параметрін таңдаңыз. Жұмыс үстеліңізді қайтадан кеңейту үшін мәзірді ашыңыз және «Use As Separate Display» параметрін таңдаңыз.
үстіне жылжытыңыз, түйменің үстінде орналасқан оң жақ көрсеткіні басыңыз, одан кейін кірістірілген Mirror Built-in Retina Display параметрін таңдаңыз. Жұмыс үстеліңізді қайтадан кеңейту үшін мәзірді ашыңыз және «Use As Separate Display» параметрін таңдаңыз.
Кеңес: Sidecar опцияларына жылдам мәзір жолағында Дисплей теңшелімдерін ![]() әрқашан пайда болатын етіп орнатуға болады. System Preferences > Dock & Menu Bar жолағына өтіңіз, сол жақтағы бүйірлік тақтадағы Display түймесін басыңыз, содан кейін Menu Bar жолағында көрсету бөлімін таңдаңыз. Sidecar қосулы және сіздің iPad құрылғыңыз қосылған кезде, мәзір жолағындағы Display белгішесі өзгереді
әрқашан пайда болатын етіп орнатуға болады. System Preferences > Dock & Menu Bar жолағына өтіңіз, сол жақтағы бүйірлік тақтадағы Display түймесін басыңыз, содан кейін Menu Bar жолағында көрсету бөлімін таңдаңыз. Sidecar қосулы және сіздің iPad құрылғыңыз қосылған кезде, мәзір жолағындағы Display белгішесі өзгереді ![]() .
.
Apple Pencil құралын пайдаланыңыз. Сүйікті кәсіби қолданбаларыңызда дәл сызыңыз және жасаңыз. Жай ғана терезені Mac компьютеріңізден iPad құрылғыңызға сүйреңіз және Apple Pencil құралын пайдалануды бастаңыз. Не болмаса, Apple Pencil құралын PDF файлдарын, скриншоттар мен суреттерді белгілеу үшін пайдаланыңыз. Қосымша мәліметтер алу үшін Mac компьютеріңіздегі Continuity Sketch және Continuity Markup бөлімін қараңыз.
Ескертпе: Apple Pencil үшән басу және қисайту тек кеңейтілген стилус қолдауы бар қолданбаларда жұмыс істейді.
Бүйірлік таңбашалардың барынша пайдаланыңыз. iPad компьютеріңіздегі бүйірлік жолақты жиі пайдаланылатын түймелер мен басқару элементтеріне жылдам қол жеткізу үшін пайдаланыңыз. Әрекеттерді болдырмау үшін түймелерді түртіңіз, пернетақта тіркесімдерін пайдаланыңыз және мәзір жолағын, Dock тақтасын және пернетақтаны көрсетіңіз немесе жасырыңыз.
Touch Bar басқару элементтерін—Touch Bar панелімен немесе онсыз пайдаланыңыз. Touch Bar қолдауы бар қолданбалар үшін басқару элементтері Mac компьютеріңізде Touch Bar панелінің бар-жоқтығына қарамастан iPad дисплейінің төменгі жағында пайда болады.
Қосымша мәліметтер. macOS жүйесінің пайдаланушы нұсқаулығындағы iPad құрылғыңызды Mac компьютеріңіз үшін екінші дисплей ретінде пайдалану бөлімін қараңыз.