Mac компьютеріңіздегі жұмыс үстелі мен мәзір жолағы
Mac Studio компьютеріңізде бірінші көретін нәрсеңіз — жұмыс үстелі. Мәзір жолағы экранның жоғарғы жағында тұрады, ал Dock тақтасы төменде пайда болады.
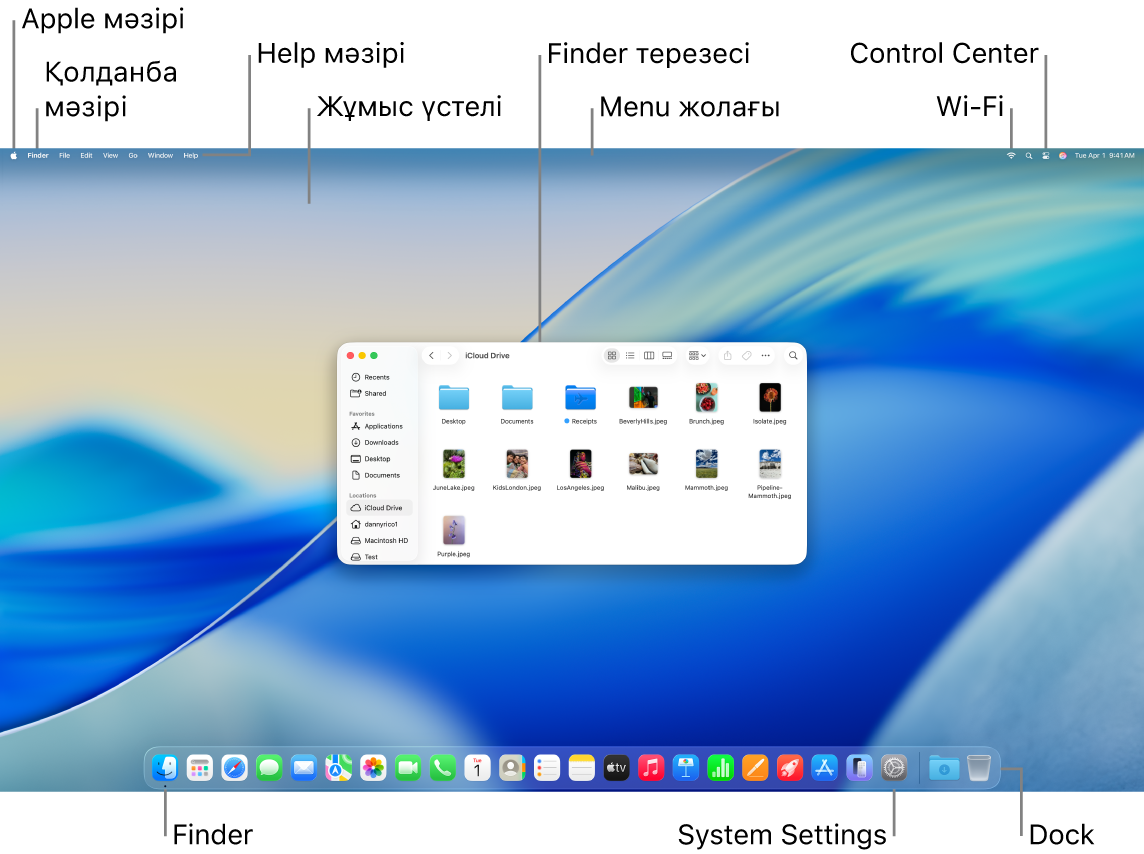
Кеңес: Экранда меңзерді таба алмадыңыз ба? Оны уақытша үлкейту үшін бақылау тақтасында саусағыңызды артқа және алға жылдам жылжытыңыз. Не болмаса, тінтуірді пайдаланып отырсаңыз, оны артқа және алға жылдам сырғытыңыз.
Жұмыс үстелі. Жұмыс үстелі – қолданбаларды ашу және пайдалану, файлдармен жұмыс істеу, Mac Studio компьютерінде немесе интернетте Spotlight арқылы іздеу және т.б. сияқты жұмысыңызды орындайтын жер. Жұмыс үстелі суретіңізді өзгерту үшін System Settings терезесін ашыңыз, бүйірлік жолақтағы Wallpaper түймесін басыңыз, одан кейін опцияны таңдаңыз. Сондай-ақ файлдарды жұмыс үстелінде сақтауыңызға және жинақтарды пайдаланып оларды ұйымдасқан күйде ұстауыңызға болады. Жұмыс үстелі туралы қосымша мәліметтерді, соның ішінде жинақтарды пайдалану жолын Mac жұмыс үстелімен танысу бөлімінен қараңыз.
Menu жолағы. Мәзір жолағын экранның жоғарғы жағында орналасқан. Қолданбаларда пәрмендерді таңдау және тапсырмаларды орындау үшін сол жақ бүйірдегі мәзірлерді пайдаланыңыз. Мәзір элементтері пайдаланып отырған қолданбаға байланысты өзгереді. Wi-Fi желісіне қосылу, Wi-Fi желіңіздің күйін тексеру 



Кеңес: Мәзір жолағында пайда болатын белгішелерді өзгертуіңізге болады. System Settings тармағына өтіңіз, Menu Bar түймесін басыңыз, одан кейін мәзір жолағында көрсеткіңіз келетін белгішелерді таңдаңыз.
Apple мәзірі 

App мәзірі. Бір уақытта бірнеше қолданбалар мен терезелерді ашық ұстауыңызға болады. Белсенді қолданбаның атауы Apple мәзір 
Help мәзірі. Mac Studio компьютеріңіз үшін анықтама әрқашан мәзір жолағында қолжетімді. Анықтама алу үшін Dock тақтасында Finder қолданбасын ашыңыз, Help мәзірін басыңыз және Mac компьютеріңіз үшін қолжетімді барлық пайдаланушы нұсқаулықтары мен кеңестерді көру үшін Tips for Your Mac параметрін таңдаңыз. Не болмаса, search өрісіне теріңіз және ұсынысты таңдаңыз. Mac компьютерінің пайдаланушы нұсқаулығын пайдаланыңыз бөлімін қараңыз.
Кеңес: Виджеттерді виджет галереясынан жұмыс үстеліңізге және тіпті iPhone құрылғыңызда бар виджеттердің үстіне—тиісті қолданбаны орнатпастан қосуыңызға болады. Қосымша мәліметтер алу үшін Mac компьютеріңізде терезелерді басқару бөлімін қараңыз.

Қосымша мәліметтер. Mac компьютеріңіздегі Finder және Mac компьютеріңіздегі Dock тақтасы бөлімдерін қараңыз.