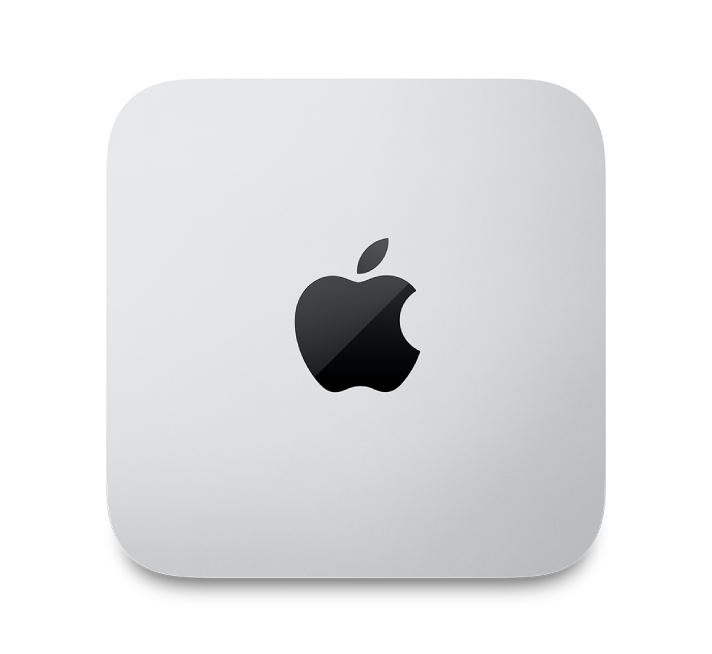
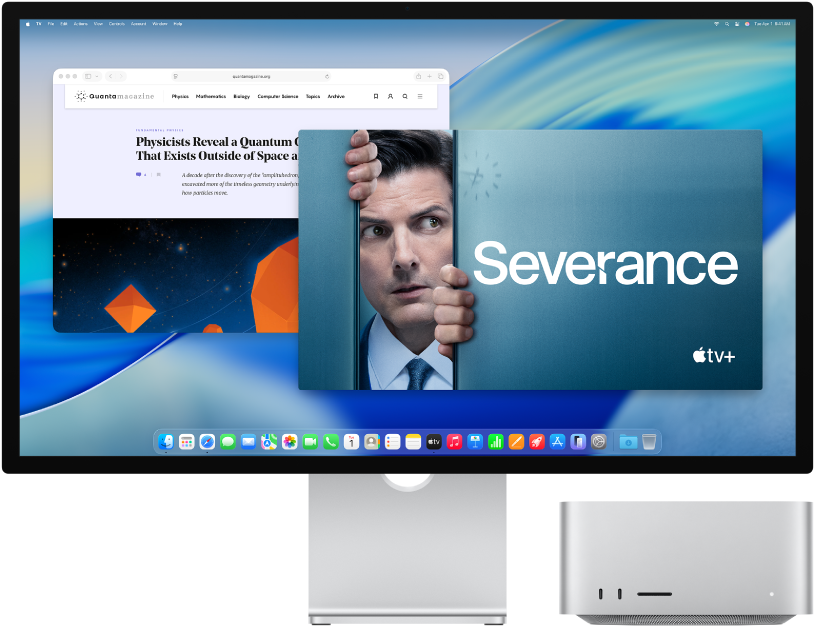
Жаңа Mac компьютеріңізді қарау
Mac Studio компьютеріңіздің порттарына, қосқыштарына, керек-жарақтары мен басқа мүмкіндіктеріне жылдам кіріспе алыңыз.

Жұмысты бастағыңыз келеді ме?
Дисплейді, пернетақтаны және тінтуірді немесе тақтаны қосқаннан кейін Mac Studio компьютеріңіздің артындағы қуат түймесін басыңыз. Setup Assistant нұсқауларын орындаңыз, сонымен болды, жұмыс істей бересіз.
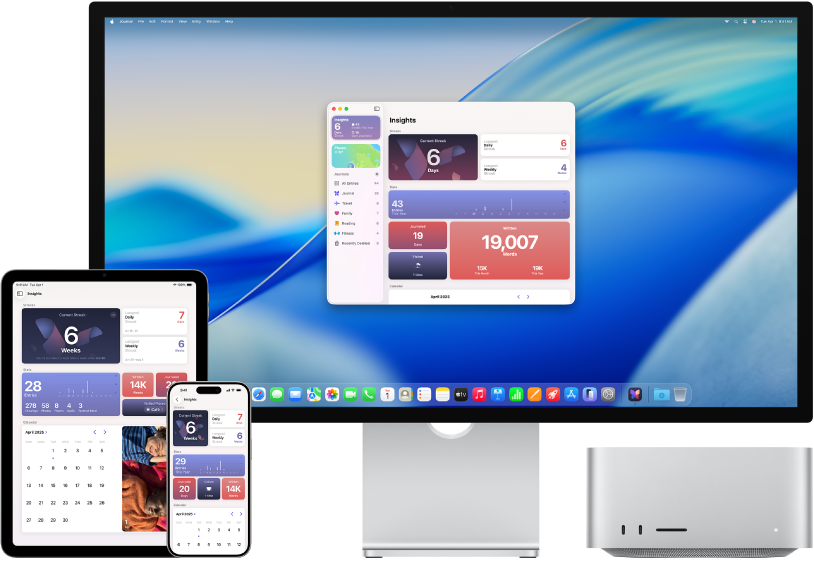
Үндестірген күйде болыңыз
iCloud қызметімен құжаттарға, фотоларға, музыкаға, қолданбаларға және күнтізбелерге барлық құрылғыларыңыздан қол жеткізіңіз.
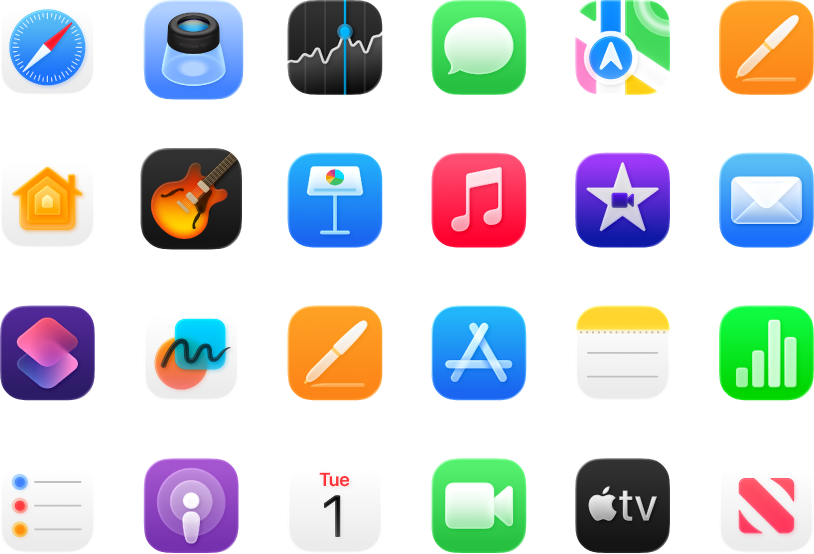
Көбірек тапсырма орындаңыз
Mac Studio компьютеріңіз байланыста болуыңызға көмектесетін, шығармашылықпен айналысуыңызға мүмкіндік беретін және сағаттаған ойын-сауықтарды ұсынатын және т.б. кірістірілген қолданбалармен келеді.
Mac Studio компьютеріңіздегі қолданбалармен орындауға болатын нәрселер туралы мәліметтер алыңыз
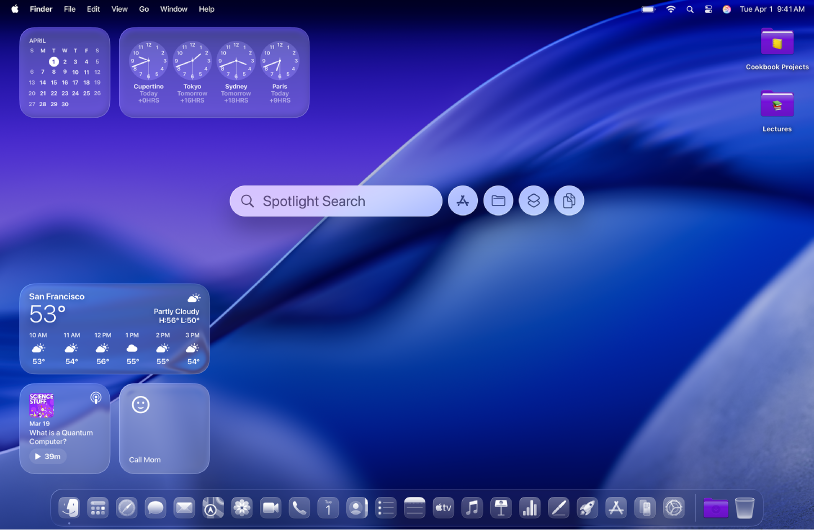
Жаңа мүмкіндіктерді табыңыз
macOS Tahoe жүйесіндегі жаңа мүмкіндіктерді және Mac компьютерінің пайдаланушы нұсқаулығында қосылған қолданбаларды табыңыз.
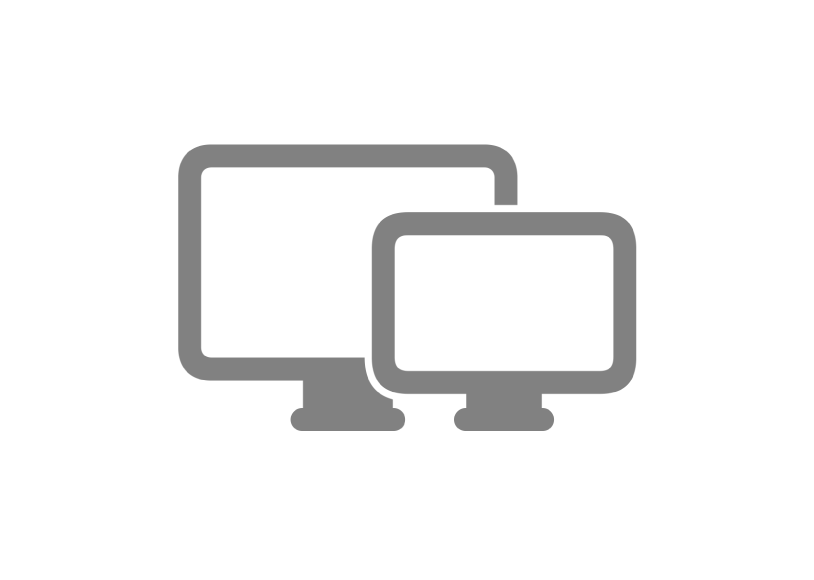
Дисплейді қосу
Mac Studio сегіз сыртқы мониторға дейін қолдайды, бұл сізде кез келген орнатуда икемдеуге дайын жұмыс үстелі бар екенін білдіреді.
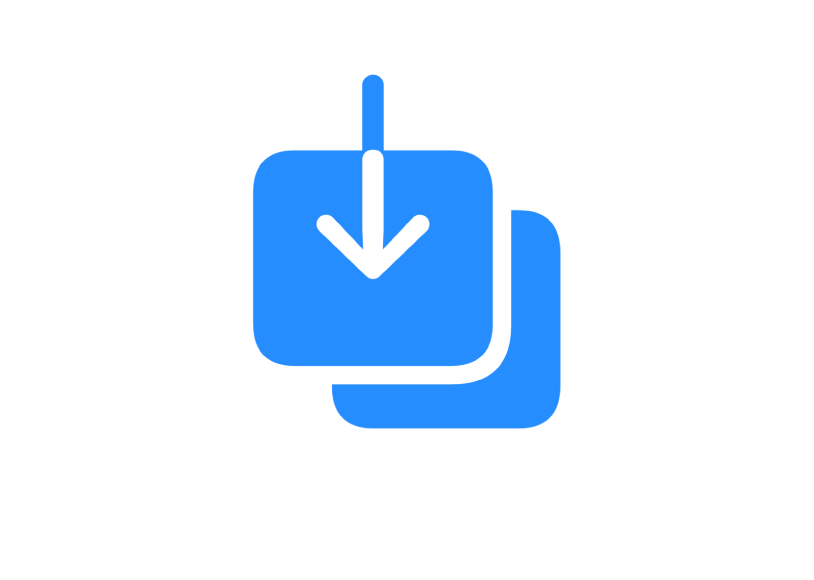
Ақпаратты тасымалдау
Файлдар, контактілер, тіркелгілер және т.б. сияқты деректеріңізді басқа компьютерден жаңа Mac компьютеріңізге көшіріңіз.
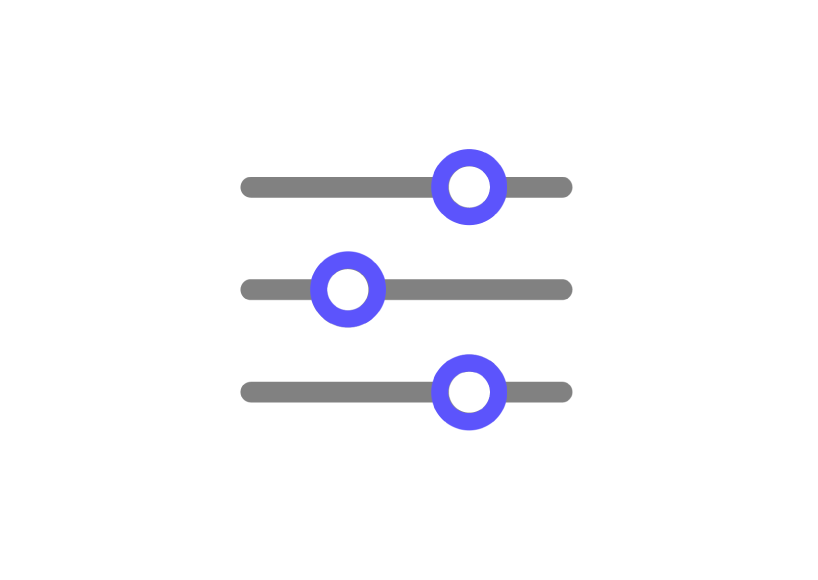
Кәсіпқой сияқты жұмыс істеңіз
Final Cut Pro, Motion, Compressor, Logic Pro және MainStage қолданбаларымен кәсіби сападағы видео мен аудио жасаңыз.
Mac Studio Жұмысты бастау нұсқаулығын шолу үшін беттің жоғарғы жағындағы «Мазмұны» түймесін басыңыз немесе іздеу өрісіне сөзді немесе тіркесті енгізіңіз.
Көбірек көмек керек болса, Mac Studio Support веб-сайтына кіріңіз.