Mac компьютеріңіздегі Notification Center терезесі
Notification Center терезесі маңызды ақпаратыңыздың, еске салғыштарыңыз бен виджеттеріңіздің барлығын бір қолайлы орында сақтайды. Күнтізбе шаралары, акциялар, ауа райы және т.б. туралы мәліметтерді алыңыз—және өткізіп алған болуыңыз мүмкін хабарландыруларды біліңіз (электрондық пошта хабалары, хабарлар, еске салғыштар және т.б.).
Notification Center терезесін ашыңыз. Экранның жоғарғы жағындағы күнді немесе уақытты басыңыз немесе сенсорлы тақтаның оң жақ шетінен солға екі саусақпен сипаңыз. Көбірек көру үшін төмен жылжыңыз.
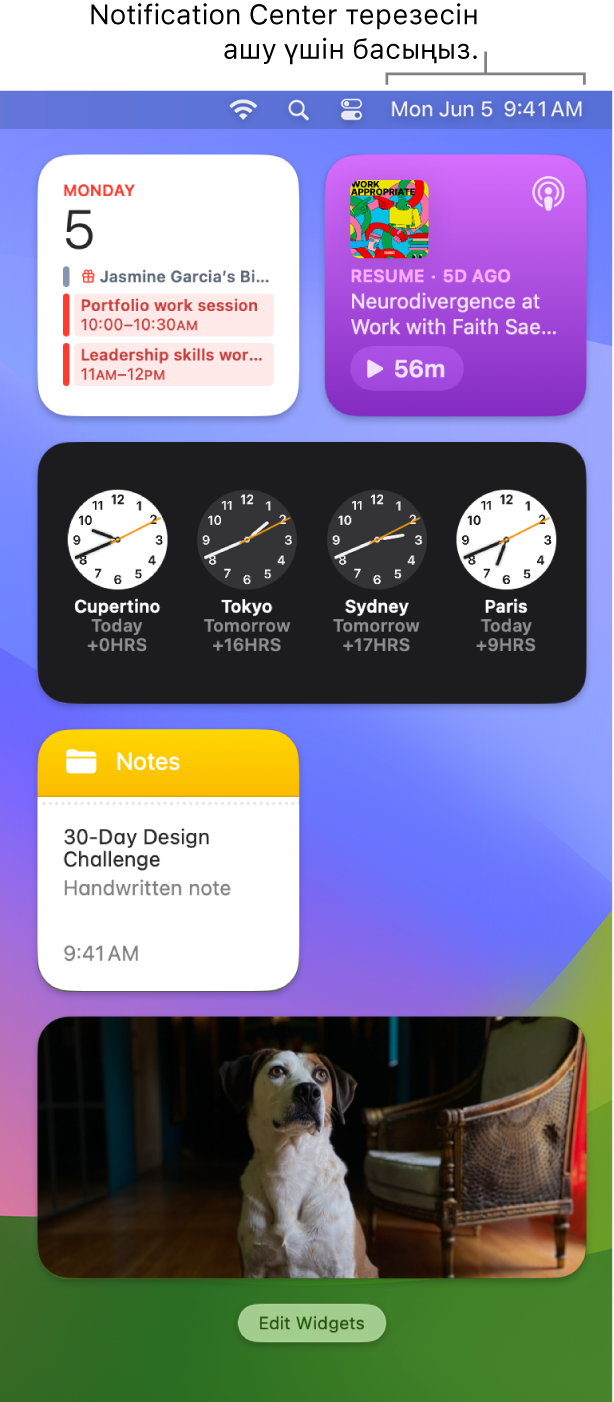
Орындап жатқан әрекетіңізге зейініңізді шоғырландырыңыз. Жұмыс істеп отырғанда, тамақ ішіп отырғанда немесе жай ғана мазалауды қаламаған кезде, Focus тек көрсеткендеріңізді көруіңіз үшін хабарландыруларыңызды автоматты түрде сүзгілейді. Focus барлық хабарландыруларыңызды уақытша тоқтата алады немесе тек белгілі біреулерінің пайда болуына рұқсат етеді, және ол контактілерге хабарландыруларыңыздың дыбысы өшірілгенін Messages қолданбасындағы күйді пайдаланып айта алады. Focus мүмкіндігін орнату үшін System Settings ![]() терезесін ашыңыз, бүйірлік тақтадағы Focus түймесін, одан кейін Add Focus түймесін басыңыз. Focus параметрін қосу немесе өшіру үшін мәзір жолағында
терезесін ашыңыз, бүйірлік тақтадағы Focus түймесін, одан кейін Add Focus түймесін басыңыз. Focus параметрін қосу немесе өшіру үшін мәзір жолағында ![]() түймесін басыңыз, одан кейін Focus бөлімін басыңыз және Focus түрін таңдаңыз.
түймесін басыңыз, одан кейін Focus бөлімін басыңыз және Focus түрін таңдаңыз.
Focus мүмкіндігін қазіргі орындап жатқан тапсырмаңызға сәйкстендіру және белгілі бір адамдардан немесе қолданбалардан келген хабарландыруға, телефон қоңырауларына немесе алдағы оқиғаларға және т.б. рұқсат ету үшін теңшеуіңізге болады . Сондай-ақ, Focus түріңізді құрылғылар арасында бөлісуіңізге және Focus сүзгілерін Calendar және Messages сияқты қолданбаларда алаңдататын контентті жасыру үшін пайдалануыңызға болады.
Хабарландырулармен өзара әрекеттесіңіз. Электрондық пошта хабарына жауап беріңіз, ең соңғы подкастіні тыңдаңыз немесе күнтізбе шаралары туралы мәліметтерді қараңыз. Параметрлерді қарау, әрекет орындау немесе қосымша ақпарат алу үшін хабарландырудың жоғарғы оң жақ бұрышындағы көрсеткіні басыңыз.
Хабарландыру параметрлеріңізді орнатыңыз. System Settings терезесін ашыңыз, Notifications түймесін басыңыз, одан кейін көретін хабарландыруларыңызды таңдаңыз. Хабарландырулар ең соңғысы бойынша сұрыпталады.
Виджеттеріңізді теңшеңіз. Виджет галлереясын көру және виджеттерді қосу, жою немесе қайта реттеу үшін Edit Widgets (хабарландырудың төменгі жағында) түймесін басыңыз. iPhone құрылғыңыз бен Mac компьютеріңізде бірдей Apple ID идентификаторымен кірсеңіз, Mac компьютеріңізде сәйкес қолданбаларды орнатпастан жұмыс үстеліңізге iPhone виджеттеріңізді қосуыңызға да болады. Жаңа виджеттерді жұмыс үстеліңізде немесе Notification Center терезесінде кез келген жерге сүйрей аласыз. App Store дүкенінен үшінші тараптың виджеттерін қосуыңызға да болады.
Қосымша мәліметтер. macOS жүйесінің пайдаланушы нұсқаулығындағы Mac компьютеріңізде Notifications қызметін пайдалану бөлімін қараңыз.