Brug AirDrop på din Mac
Med AirDrop kan du sende dokumenter, fotos, videoer, websteder, lokaliteter på kort og meget mere trådløst til en Mac, iPhone, iPad eller iPod touch i nærheden.
Del indhold med AirDrop
Åbn det arkiv, der skal sendes, og klik derefter på i appvinduet. For arkiver i Finder kan du også Ctrl-klikke på arkivet og derefter vælge Del i lokalmenuen.
Vælg AirDrop på listen over muligheder for deling.
Vælg en modtager i ruden AirDrop:
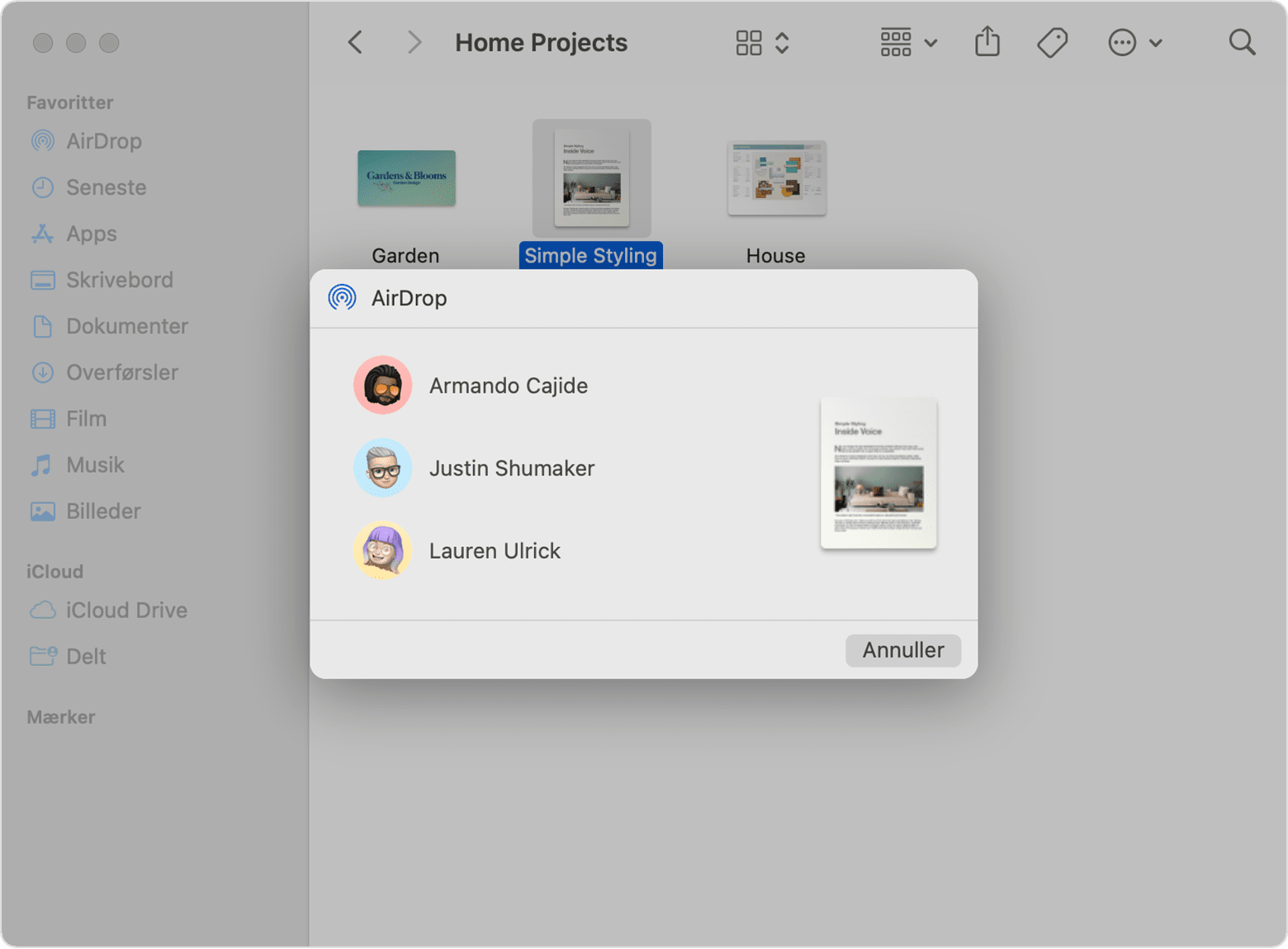
Du kan også åbne et AirDrop-vindue og derefter trække arkiverne til modtageren:
Vælg AirDrop i indholdsoversigten i et Finder-vindue. Du kan også vælge Gå > AirDrop på menulinjen.
Vinduet AirDrop viser AirDrop-brugere i nærheden. Træk et eller flere dokumenter, fotos eller andre arkiver til en modtager, der vises i vinduet.
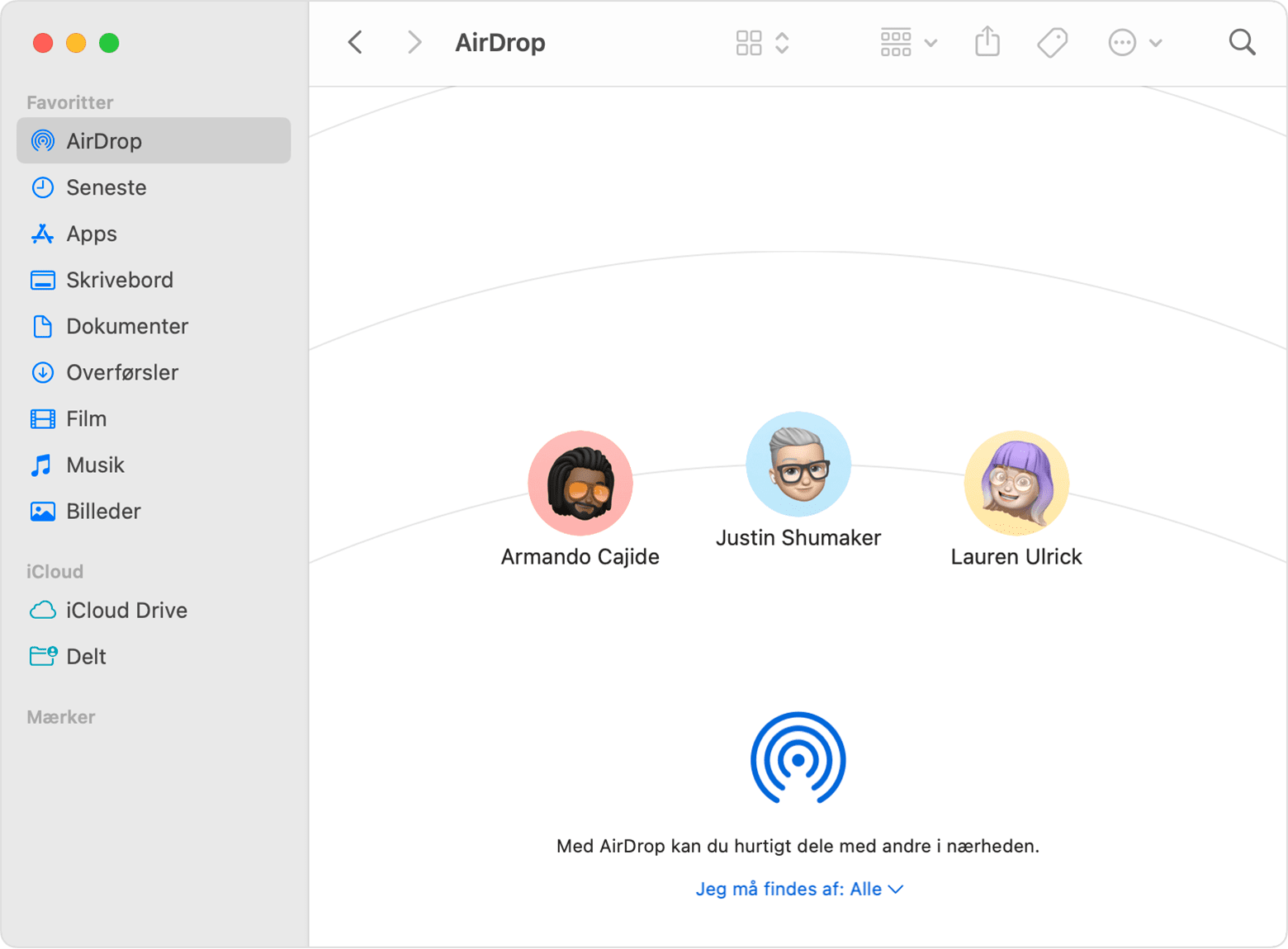
Du kan også dele indhold fra din iPhone, iPad eller iPod touch.
Modtag indhold med AirDrop
Når nogen i nærheden forsøger at sende dig arkiver via AirDrop, får du vist deres anmodning som en notifikation eller som en besked i AirDrop-vinduet. Klik på Accepter for at gemme arkivet i mappen Overførsler.

Hvis du ikke kan se den anden enhed i AirDrop
Sørg for, at begge enheder er inden for en afstand af 9 meter fra hinanden og har slået Wi-Fi og Bluetooth til.
Vælg Gå > AirDrop på menulinjen i Finder, og kontroller derefter indstillingen "Jeg må findes af" i AirDrop-vinduet. iPhone, iPad og iPod touch har en lignende indstilling. Hvis indstillingen Kun kontakter er valgt, skal begge enheder være logget på iCloud, og e-mailadressen eller telefonnummeret, der er tilknyttet afsenderens Apple-id, skal kunne findes i appen Kontakter på modtagerenheden.
Installer de nyeste softwareopdateringer på din Mac og andre enheder.
Sørg for, at indgående forbindelser ikke er blokeret i firewallindstillinger:
macOS Ventura eller en nyere version: Vælg Apple-menuen > Systemindstillinger. Klik på Netværk i indholdsoversigten, og klik derefter på Firewall til højre. Klik på knappen Indstillinger, og sørg derefter for, at "Bloker alle indgående forbindelser" er slået fra.
Tidligere versioner af macOS: Vælg Apple-menuen > Systempræferencer, og klik derefter på Sikkerhed og privatliv. Klik på fanen Firewall, og indtast din administratoradgangskode, når du bliver bedt om det. Klik på Firewallindstillinger, og sørg derefter for, at "Bloker alle indgående forbindelser" er fravalgt.
