
MacのSafariでリーディングリストを保持する
後で読むためにWebページをすばやく保存するには、そのWebページをリーディングリストに追加します。リーディングリストに保存したページを、インターネットに接続されていないときでも読めるように、そのページをオフライン用に保存できます。
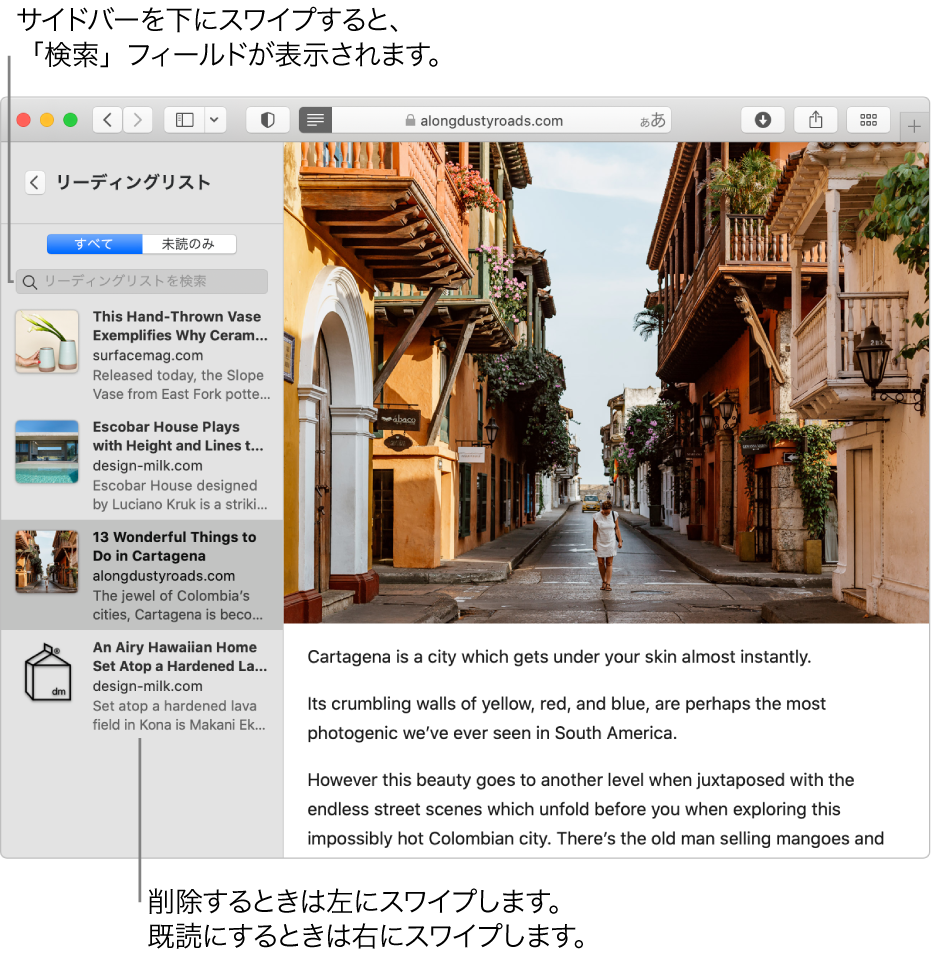
リーディングリストを管理する
MacのSafariアプリケーション ![]() で、以下のいずれかの操作を行います:
で、以下のいずれかの操作を行います:
リーディングリストにページを追加する: ポインタをスマート検索フィールドの上に移動し、その左端に表示される「1ステップで追加」ボタン
 をクリックします。
をクリックします。Shiftキーを押したままWebページのリンクをクリックすると、リンクされているページをすばやく追加できます。
リーディングリストを表示する/非表示にする: ツールバーで「サイドバー」ボタン
 をクリックしてから、「リーディングリスト」をクリックします。リストを非表示にするには、「サイドバー」ボタンを再度クリックします。
をクリックしてから、「リーディングリスト」をクリックします。リストを非表示にするには、「サイドバー」ボタンを再度クリックします。インターネットに接続されていないときに読みたいページをリーディングリストに保存する: Controlキーを押したままサイドバーでページの要約をクリックし、「オフライン用に保存」を選択します。ページの要約を左にスワイプしてから、「オフライン用に保存」をクリックすることもできます。
すべてのページを自動的にリーディングリストに保存するには、「Safari」>「環境設定」と選択し、「詳細」をクリックして、「記事をオフラインで読むために自動的に保存」を選択します。
リーディングリストからページを削除する: Controlキーを押したままサイドバーでページの要約をクリックし、「項目を削除」を選択します。
ページの要約を左にスワイプしてから、「削除」をクリックすることもできます。または、ページの要約が表示されなくなるまで、左にスワイプし続けます。
リーディングリストに入っているページを読む
MacのSafariアプリケーション ![]() で、以下のいずれかの操作を行います:
で、以下のいずれかの操作を行います:
リーディングリストを検索する: ページ要約のリストの上にある検索フィールドにテキストを入力します。上にスクロールして検索フィールドを表示させなければならない場合もあります。
リストの次のページを読む: リーディングリストのページの最後までスクロールしたら、次のページに続けてスクロールできます。サイドバーで次のページの要約をクリックする必要はありません。
既読のページを非表示にする: ページ要約のリストの上にある「未読のみ」ボタンをクリックします。「すべて」ボタンをクリックすると、既読のページもリストに表示されます。上にスクロールしてボタンを表示させなければならない場合もあります。
ページを既読にする/未読にする: Controlキーを押したままサイドバーでページの要約をクリックし、「既読にする」または「未読にする」を選択します。
注記: Safariでは、iCloudを使用して、iCloudの環境設定で「Safari」がオンになっている iPhone、iPad、iPod touch、およびMacコンピュータでリーディングリストが同じになります。iPhone、iPad、またはiPod touchで、「設定」>「<自分の名前>」>「iCloud」と選択してから、「Safari」がオンになっていることを確認します。iCloudを使用すると、リーディングリストとブックマークは自動的にアーカイブされ、いつでも以前のバージョンから復元することができます。