
Macでリマインダーを表示する
「リマインダー」サイドバーには、リマインダーにフィルタを適用したりすばやくアクセスしたりするために使用できるいくつかのスマートリストがあります。
今日: 「今日」のスマートリストには、本日が期限のリマインダーと期限超過のリマインダーが表示されます。
日時設定あり: 「日時設定あり」のスマートリストには、期限が指定されているリマインダーが表示されます。リマインダーは日付別にまとめられています。
すべて: 「すべて」のスマートリストには、すべてのアカウントのすべてのリマインダーが表示されます。リマインダーはリマインダーリスト別にまとめられています。
フラグ付き: 「フラグ付き」のスマートリストには、フラグが付いているすべてのリマインダーが表示されます。フラグを使用して、重要なリマインダーを目立たせることができます。
割り当てられたもの: 「割り当てられたもの」スマートリストには、共有リマインダーリストにある、自分に割り当てられたすべてのリマインダーが表示されます。
注記: このガイドの説明にある「リマインダー」のすべての機能は、アップグレードされたiCloudリマインダーで利用できます。ほかのプロバイダのアカウントを使用している場合、一部の機能はご利用いただけません。
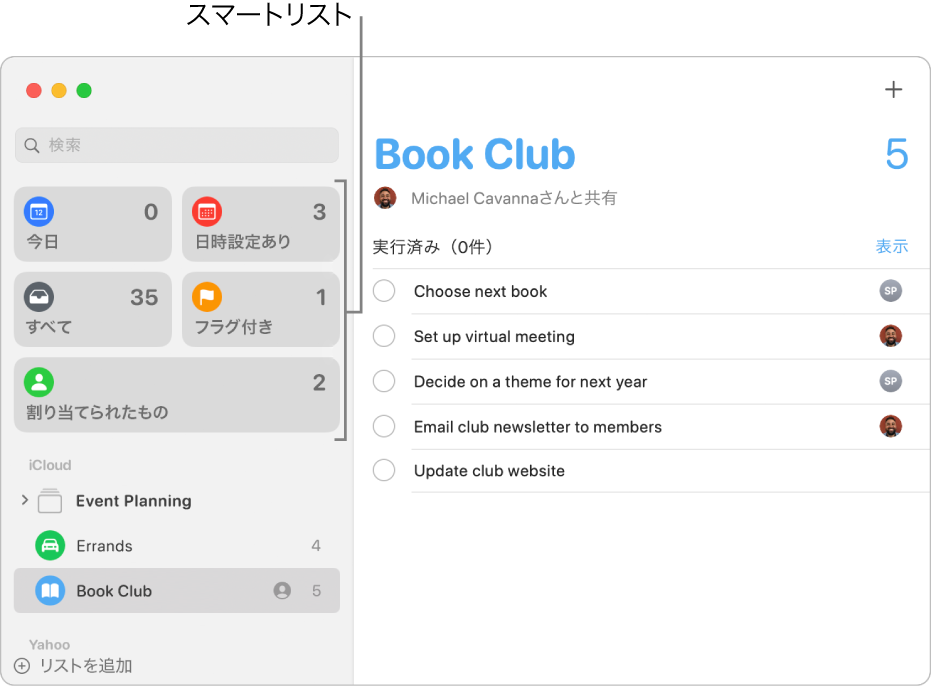
リマインダーリストを表示する
サイドバーには、すべてのリマインダーリストとスマートリストが表示されます。
Macの「リマインダー」アプリケーション ![]() で、以下のいずれかの操作を行います:
で、以下のいずれかの操作を行います:
サイドバーを表示する/非表示にする: 「表示」>「サイドバーを表示」、または「表示」>「サイドバーを非表示」と選択します。
サイドバーのサイズを変更する: ポインタをサイドバーの右端に置いて、ポインタが変更されたら、ドラッグしてサイドバーの幅を変更します。
サイドバーでリマインダーリストを並べ替える: サイドバーでリマインダーリストをドラッグして、目的の順序に並べ替えます。
リマインダーをリストで表示する: サイドバーでリストを選択します。
リマインダーリストを別のウインドウで表示する: サイドバーでリストをダブルクリックします。
複数のリマインダーリストを表示する: 「すべて」のスマートリストをクリックします。
今日以降のリマインダーまたは現在のリマインダーを表示する
スマートリストを使って、リマインダーにすばやくアクセスします。
Macの「リマインダー」アプリケーション ![]() で、以下のいずれかの操作を行います:
で、以下のいずれかの操作を行います:
今日が期限のリマインダーを表示する: 「今日」のスマートリストをクリックします。「今日」リストには、期限超過リマインダーもすべて表示されます。
日時設定されているリマインダーをすべて表示する: 「日時設定あり」のスマートリストをクリックします。
すべてのリマインダーを表示する: 「すべて」のスマートリストをクリックします。
フラグ付きのリマインダーを表示する: 「フラグ付き」のスマートリストをクリックします。
割り当てられたリマインダーを表示する: 「割り当てられたもの」スマートリストをクリックします。
リマインダーウインドウに表示するスマートリストを選択するには、「表示」>「スマートリストを表示」と選択してから、表示するスマートリストを選択します。
スマートリストを目的の順番にドラッグできます。
実行済みのリマインダーを表示する
Macの「リマインダー」アプリケーション
 で、サイドバーにあるリマインダーリストを選択します。
で、サイドバーにあるリマインダーリストを選択します。リストを一番上にスクロールして実行済みのリマインダー数が表示されたら、「表示」をクリックします。
リマインダーリストや、「日時設定あり」、「すべて」、「フラグ付き」、「割り当てられたもの」のスマートリストにある実行済みのリマインダーを表示できます。
Handoffを使用している場合は、リマインダーの表示中にMacとほかのデバイスの間で切り替えることができます。Macに引き継がれたリマインダーリストを開くには、Dockの左側に表示されるHandoffリマインダーのアイコンをクリックします。