
Mac の「プレビュー」で PDF およびイメージを表示する
「プレビュー」では、PDF やイメージを開いたり、ウインドウ内での書類の表示方法を変更したり、ファイルに関する情報を取得したりすることができます。
PDF およびイメージを開く
デフォルトでは、PDF やイメージファイルをダブルクリックして「プレビュー」で開くことができます。「プレビュー」を開いて、表示したいファイルを選択することもできます。
Mac の「プレビュー」アプリケーション
 で、「ファイル」>「開く」と選択します。
で、「ファイル」>「開く」と選択します。開きたいファイルを探して選択し、「開く」をクリックします。
ヒント:最近操作したファイルを開くには、「ファイル」>「最近使った項目を開く」と選択します。
iCloud Drive で書類を開くには、Finder のサイドバーの「iCloud Drive」をクリックし、PDF をダブルクリックして開きます。iCloud Drive を使って書類を保存するを参照してください。
デスクトップから、1 つ以上のファイルを選択して「ファイル」>「このアプリケーションで開く」>「プレビュー」と選択することもできます。
複数のファイルを同時に開く場合は、それらのファイルを同じ「プレビュー」のウインドウで開くか、タブで開くか設定できます。
PDF またはイメージを表示する
複数ページの PDF を開くときに、すべてのページのサムネールをサイドバーに表示できます。
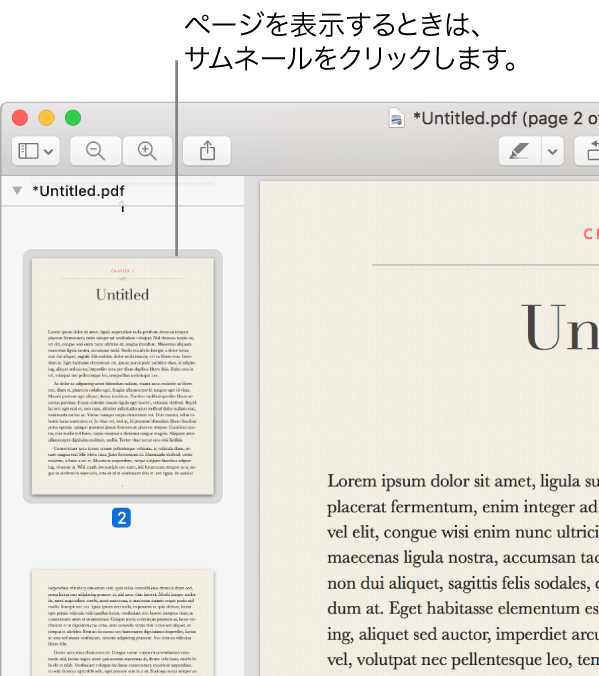
Mac の「プレビュー」アプリケーション
 で、表示したい PDF またはイメージを開きます。
で、表示したい PDF またはイメージを開きます。必要に応じて以下の操作を行います:
サムネールを表示する:「表示」>「サムネール」、または「表示」>「コンタクトシート」と選択します。
書類の目次を表示する(ある場合):「表示」>「目次」と選択します。
サイドバーを閉じる:「表示」>「サイドバーを非表示」と選択します。
連続スクロールでページを表示する:「表示」>「連続スクロール」と選択します。
1 ページずつ表示する:「表示」>「単一ページ」と選択します。
2 ページを並べて表示する:「表示」>「2 ページ」と選択します。
ページをスクロールする:トラックパッド上を 2 本指で上または下にスワイプします。
特定のページに移動する:サムネールをクリックするか、「移動」>「ページ移動」と選択します。
前のページまたは次のページへ移動する:「プレビュー」ツールバーの「前へ」ボタンまたは「次へ」ボタンをクリックします。(ボタンが表示されない場合は、「表示」>「ツールバーをカスタマイズ」と選択して、ボタンを追加します。)感圧タッチトラックパッド付きの Mac の場合は、ボタンを押したまま強く押すことで、前のページまたは次のページによりすばやく移動できます。強く押すほど、ページ間をよりすばやく移動できます。
サムネールを表示する方法を変更する
ウインドウのサイドバーに複数の PDF が含まれている場合は、特定の書類を見つけるのが難しいことがあります。PDF のページのサムネールを折りたたんで、PDF のファイル名だけを表示することができます。
Mac の「プレビュー」アプリケーション
 で、表示したい PDF またはイメージを開きます。
で、表示したい PDF またはイメージを開きます。必要に応じて以下の操作を行います:
サムネールを表示する:「表示」>「サムネール」、または「表示」>「コンタクトシート」と選択します。
サムネールを並べ替える:Control キーを押しながらサムネールをクリックし、ショートカットメニューの「表示順序」サブメニューから項目を選択します。
サムネールはファイルごとに並べ替えられます。PDF 内の PDF ページのサムネールを並べ替えることはできません。
サムネールのサイズを変更する:「表示」>「サムネール」と選択してから、サイドバーの区切り線を左右にドラッグしてサイドバーの幅を変更します。
PDF のサムネールを折りたたんだり展開したりする:サイドバーで、PDF のファイル名の横にある矢印をクリックします。
PDF またはイメージについての情報を表示する
「インスペクタ」を使って、書類またはイメージの情報(ファイルサイズ、作成者名、イメージ解像度など)を表示できます。
Mac の「プレビュー」アプリケーション
 で、表示したい PDF またはイメージを開きます。
で、表示したい PDF またはイメージを開きます。「ツール」>「インスペクタを表示」と選択してから、次のいずれかを実行します:


一般ファイル情報を取得する:「一般情報インスペクタ」ボタン
 をクリックします。
をクリックします。キーワードを表示する:「キーワード」ボタン
 をクリックします。PDF またはイメージにキーワードを割り当てるを参照してください。
をクリックします。PDF またはイメージにキーワードを割り当てるを参照してください。注釈のリストを表示する:「注釈インスペクタ」ボタン
 をクリックします。注釈を表示するには、その注釈をダブルクリックします。PDF に注釈を付けるまたはイメージに注釈を付けるを参照してください。
をクリックします。注釈を表示するには、その注釈をダブルクリックします。PDF に注釈を付けるまたはイメージに注釈を付けるを参照してください。PDF の暗号化およびアクセス権の情報を表示する:「暗号化」ボタン
 をクリックします。PDF をパスワードで保護するを参照してください。
をクリックします。PDF をパスワードで保護するを参照してください。PDF の切り取り情報を表示する:選択ツールを使用している場合は、「切り取りインスペクタ」ボタン
 をクリックして、選択している内容の大きさを確認し、「切り取りインスペクタ」ウインドウに表示される測定単位を選択することができます。
をクリックして、選択している内容の大きさを確認し、「切り取りインスペクタ」ウインドウに表示される測定単位を選択することができます。イメージについての情報を表示する:「詳細情報インスペクタ」ボタン
 をクリックします。写真が撮影された場所を表示するを参照してください。
をクリックします。写真が撮影された場所を表示するを参照してください。
拡大/縮小する
Mac の「プレビュー」アプリケーション
 で、表示したい PDF またはイメージを開きます。
で、表示したい PDF またはイメージを開きます。必要に応じて以下の操作を行います:
拡大/縮小する:「表示」>「拡大」または「表示」>「縮小」と選択します。一部のトラックパッドでは、トラックパッド上で親指と人差し指でピンチして閉じたり開いたりできます。トラックパッドとマウスのジェスチャを使うを参照してください。
イメージまたはページの元のサイズを表示する:「表示」>「実際のサイズ」と選択します。
イメージまたは PDF の一部を拡大/縮小する:「ツール」>「長方形で選択」と選択し、イメージまたは PDF の一部を選択し、「表示」>「選択部分に合わせて拡大」と選択します。
元のサイズに対して特定の割合でページを表示する:ツールバーの「サイズ調整」フィールドにパーセント(%)を入力します。
「サイズ調整」フィールドが表示されない場合は、「表示」>「ツールバーをカスタマイズ」と選択して、「サイズ調整」フィールドをツールバーにドラッグします。
イメージや PDF 内の領域を拡大する:「ツール」>「拡大鏡を表示」と選択してから、拡大したい領域にポインタを動かします。拡大を中止するには、「ツール」>「拡大鏡を隠す」と選択するか Esc キーを押します。