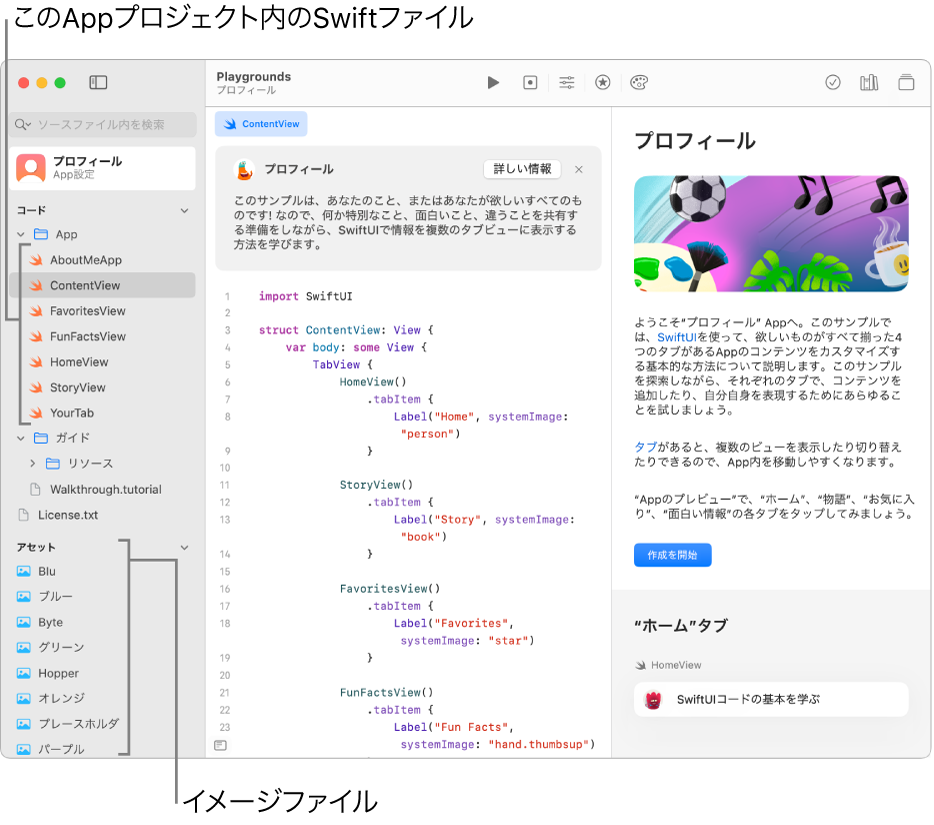MacのSwift PlaygroundsでAppプレイグラウンドを研究する
Swift Playgroundsアプリケーション ![]() では、「その他のプレイグラウンド」ウインドウの「Appギャラリー」セクションや「Appを拡張する」セクションにあるサンプルを研究することができます。Appプレイグラウンドを開くには、ダブルクリックします。いずれかのAppグラウンドで、左側にコードが表示され、右側の「Appのプレビュー」に、そのコードの結果が自動的に表示されます。
では、「その他のプレイグラウンド」ウインドウの「Appギャラリー」セクションや「Appを拡張する」セクションにあるサンプルを研究することができます。Appプレイグラウンドを開くには、ダブルクリックします。いずれかのAppグラウンドで、左側にコードが表示され、右側の「Appのプレビュー」に、そのコードの結果が自動的に表示されます。
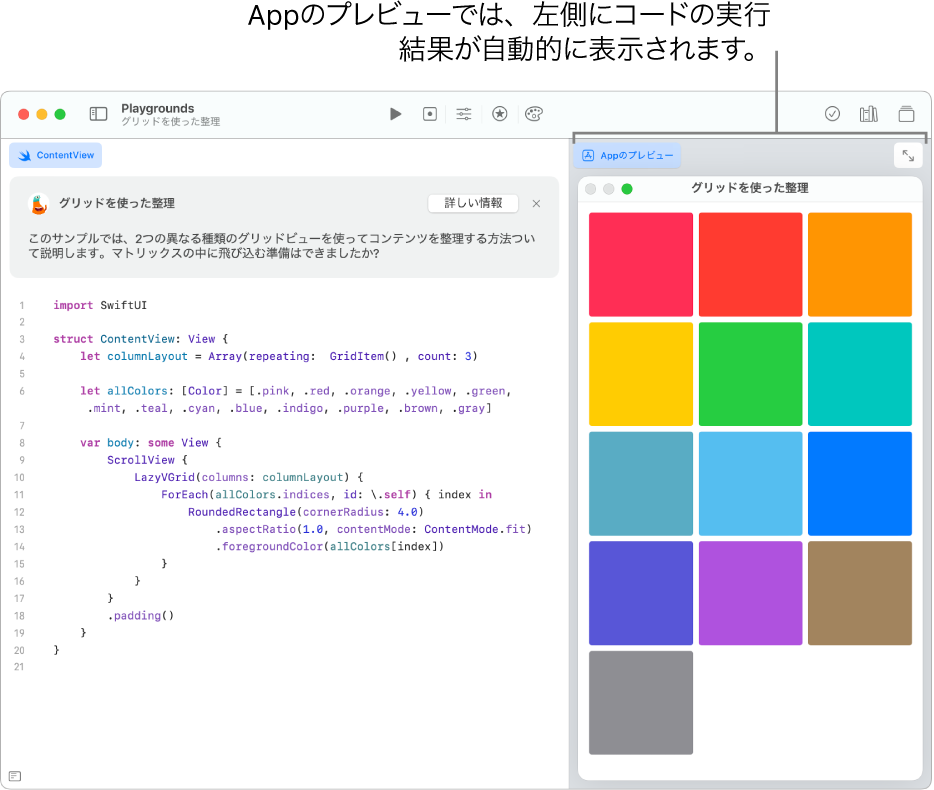
Appプレイグラウンドを友達に共有したり、AppをMac App Storeに送信したりできます。プレイグラウンドを共有するを参照してください。
AppをXcodeで開くこともできます。Xcodeは、Appをさらに発展させるためのアプリケーションです。XcodeはMac App Storeから無料でダウンロードできます。
Appプレイグラウンドのコードを詳しく確認する
Swift PlaygroundsのサンプルAppプレイグラウンドのコードを詳しく確認することで、SwiftUIを研究できます。サンプルAppプレイグラウンドには、コードを順に確認してその仕組みを説明するガイドが内蔵されています。
MacのSwift Playgroundsアプリケーション
 の「その他のプレイグラウンド」ウインドウで、「Appギャラリー」にあるいずれかのサンプルAppプレイグラウンドの横の「入手」をクリックして、サンプルAppプレイグラウンドを開きます。
の「その他のプレイグラウンド」ウインドウで、「Appギャラリー」にあるいずれかのサンプルAppプレイグラウンドの横の「入手」をクリックして、サンプルAppプレイグラウンドを開きます。「マイプレイグラウンド」ウインドウが表示されているか、プレイグラウンドまたはAppプレイグラウンドで作業している場合は、ウインドウの左上にある
 をクリックします。
をクリックします。Appプレイグラウンド右上付近の
 をクリックし、右側のサイドバーでガイドを開きます。
をクリックし、右側のサイドバーでガイドを開きます。右のガイドで「ガイドを開始」(表示される場合)または「作成を開始しましょう」などの別のボタンをクリックします。
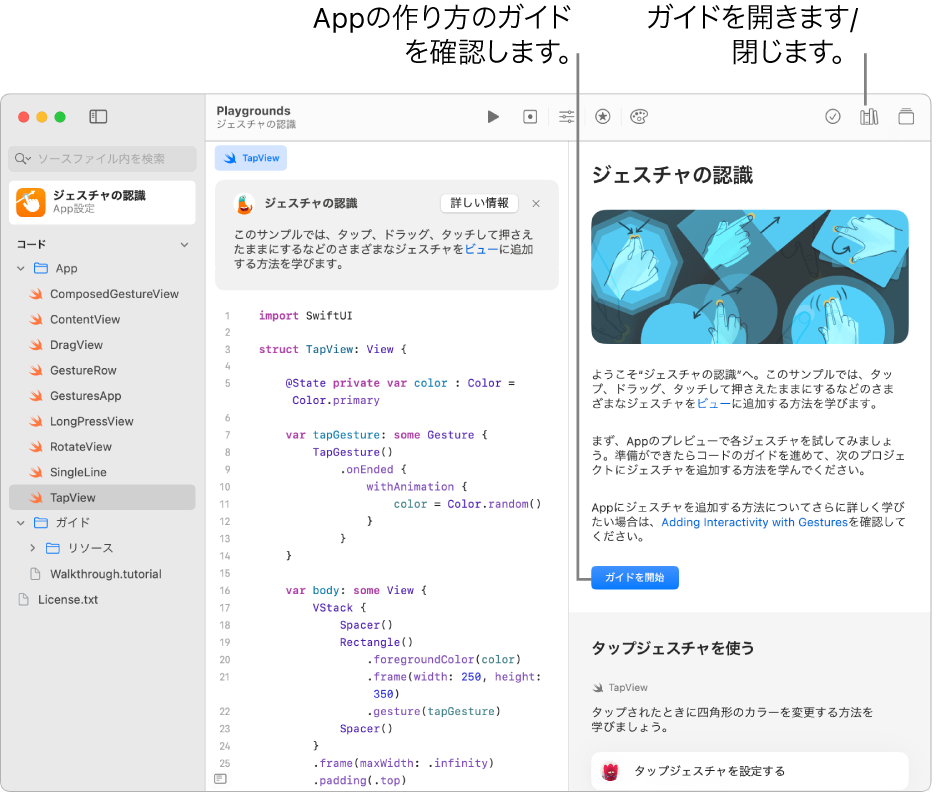
Appプレイグラウンドのアセットを表示する
Appプレイグラウンド(「Appギャラリー」のプレイグラウンドを含みます)には、Swiftファイルやイメージ、Swiftパッケージおよびその他のアセットが含まれていることがあります。
Appプレイグラウンドのアセットのリストを表示するには、左上付近の ![]() をクリックしてサイドバーを開きます。
をクリックしてサイドバーを開きます。
注記: ![]() が表示されていないときは、「表示」>「サイドバーを表示」を選択します。
が表示されていないときは、「表示」>「サイドバーを表示」を選択します。
サイドバーにはそのAppプレイグラウンドのSwiftファイル、イメージ、およびとその他のアセットが一覧表示されています。
サイドバーのSwiftファイル(![]() で示されています)にはコードが含まれています。Swiftファイルのコードを表示するには、左のサイドバーでそのファイルをクリックします。そのファイルが別のタブで開きます。同時に複数のファイルを開いておくことができ、タブをクリックすることで、開いているファイルを切り替えることができます。
で示されています)にはコードが含まれています。Swiftファイルのコードを表示するには、左のサイドバーでそのファイルをクリックします。そのファイルが別のタブで開きます。同時に複数のファイルを開いておくことができ、タブをクリックすることで、開いているファイルを切り替えることができます。
Swiftファイルの下にあるファイルは、イメージファイルです。いずれかをクリックすると、内容を確認できます。