
MacのSwift Playgroundsでコードを入力する
Swift Playgroundsアプリケーションでは、画面の左側のコーディング領域でコードを入力します。コードを追加する一番簡単な方法は、コーディング領域の下にあるショートカットリストに表示されているコードの候補をクリックすることです。
ショートカットリストにないコードを追加したい場合は、独自のコードを入力するか、よく使用されるコード要素のリストから選択することができます。
プレイグラウンドに表示されるサンプルコードを使用したり、既存のコードモジュール内のコードを使用したりすることもできます。共有ファイルを操作するを参照してください。
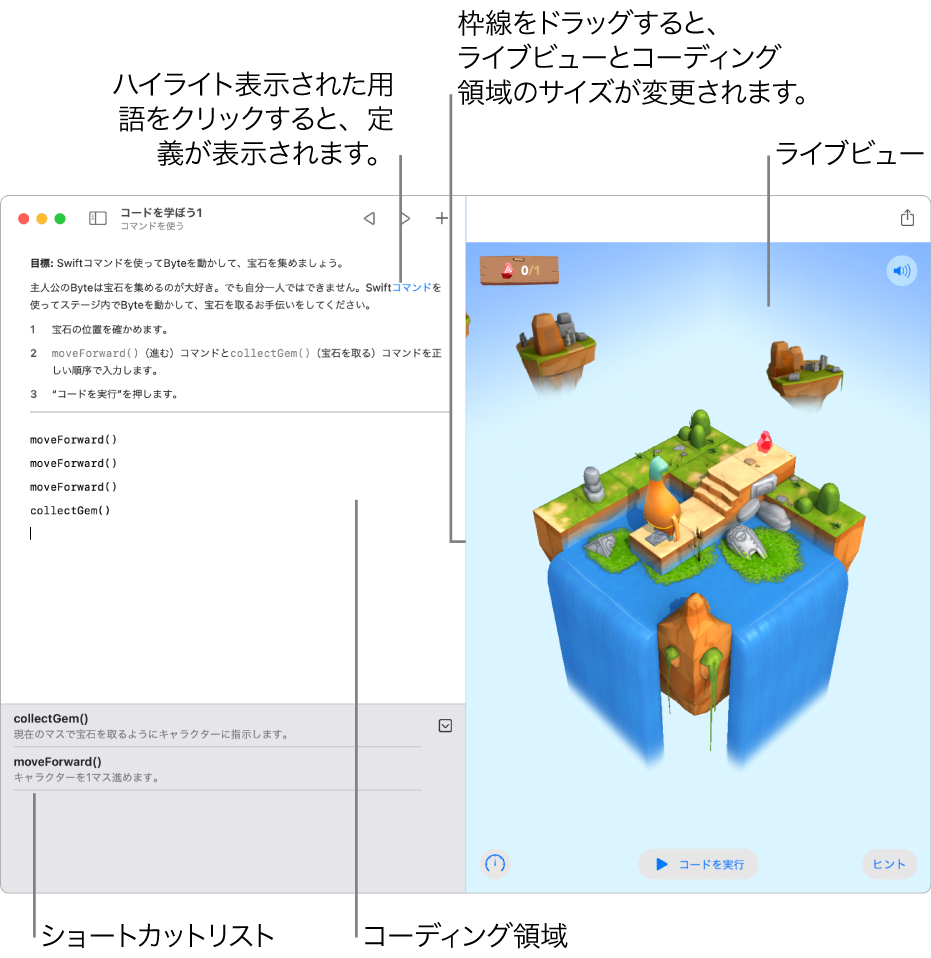
表示を調整する
ほとんどのプレイグランドには、コーディング領域(コードを入力する場所)とライブビュー(コードを実行して結果を確認する場所)があります。コーディングを行うスペースを広くしたい場合はライブビューを非表示にでき、結果のみを表示したい場合はコーディング領域を非表示にできます。
MacのSwift Playgroundsアプリケーション
 のプレイグラウンドで、コーディング領域とライブビューの間の境界線をドラッグして、それらのいずれかを広げます。
のプレイグラウンドで、コーディング領域とライブビューの間の境界線をドラッグして、それらのいずれかを広げます。コーディング領域が非表示になっているときに表示するには、「表示」>「エディタを表示」と選択します。
ライブビューが非表示になっているときに表示するには、「表示」>「ライブビューを表示」と選択します。
ショートカットリストを使う
プレイグラウンドのコードに基づいてコードの候補を表示するには、コーディング領域をクリックします。コーディング領域の下にあるショートカットリストにコードの候補が表示されます。ショートカットをクリックすると、それをすばやくコード内のカーソルの位置に挿入できます。
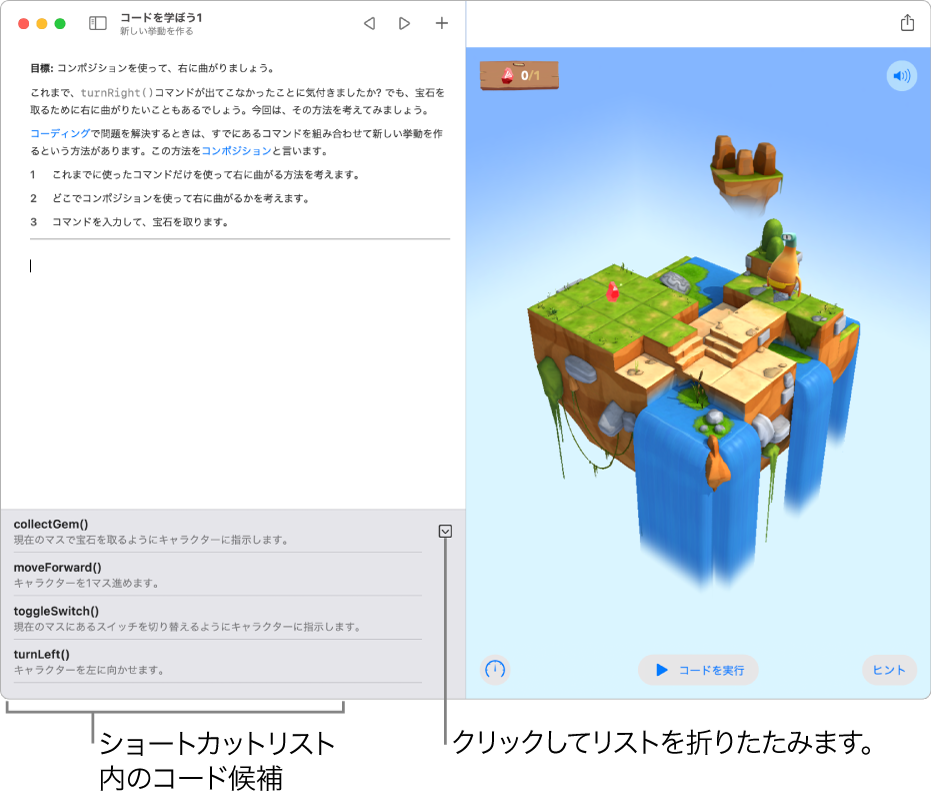
MacのSwift Playgroundsアプリケーション
 でショートカットリストを使用するには、コーディング領域でクリックして、コードを追加したい位置に挿入ポイントを配置します。
でショートカットリストを使用するには、コーディング領域でクリックして、コードを追加したい位置に挿入ポイントを配置します。ショートカットリストでコードの候補をクリックします。
コードがプレイグラウンド内のカーソルの位置に表示されます。変数の名前または値の入力が必要なコードの場合は、それらがコード内で強調表示されるので、すばやく入力して置き換えることができます。
注記:ショートカットリストを縮小表示にしてコーディング領域を広げるには、![]() をクリックします。
をクリックします。
コード要素のリストを表示する
コーディング中は、よく使用されるコード要素のリストを開いて、コード要素をコードに追加することができます。
MacのSwift Playgroundsアプリケーション
 で、プレイグラウンドのコーディング領域でクリックして、コードを追加したい位置に挿入ポイントを配置してから、右上付近にある
で、プレイグラウンドのコーディング領域でクリックして、コードを追加したい位置に挿入ポイントを配置してから、右上付近にある  をクリックします。
をクリックします。 をクリックして、よく使用されるコード要素を表示してから、コード要素をクリックして挿入します。
をクリックして、よく使用されるコード要素を表示してから、コード要素をクリックして挿入します。
指示およびコード例を使用する
一部のプレイグラウンドには、ライブビューを覆うように画面の右側に指示とサンプルコードが表示されます。 指示をパラパラとめくるには、テキストをスワイプするか、上部のナビゲーションバーのドットまたは矢印をクリックします。
MacのSwift Playgroundsアプリケーション
 でコード例を使うには、コード例をコーディング領域にドラッグします。
でコード例を使うには、コード例をコーディング領域にドラッグします。 ドラッグすると、サンプルコードが挿入される場所に挿入ポイントが表示されます。
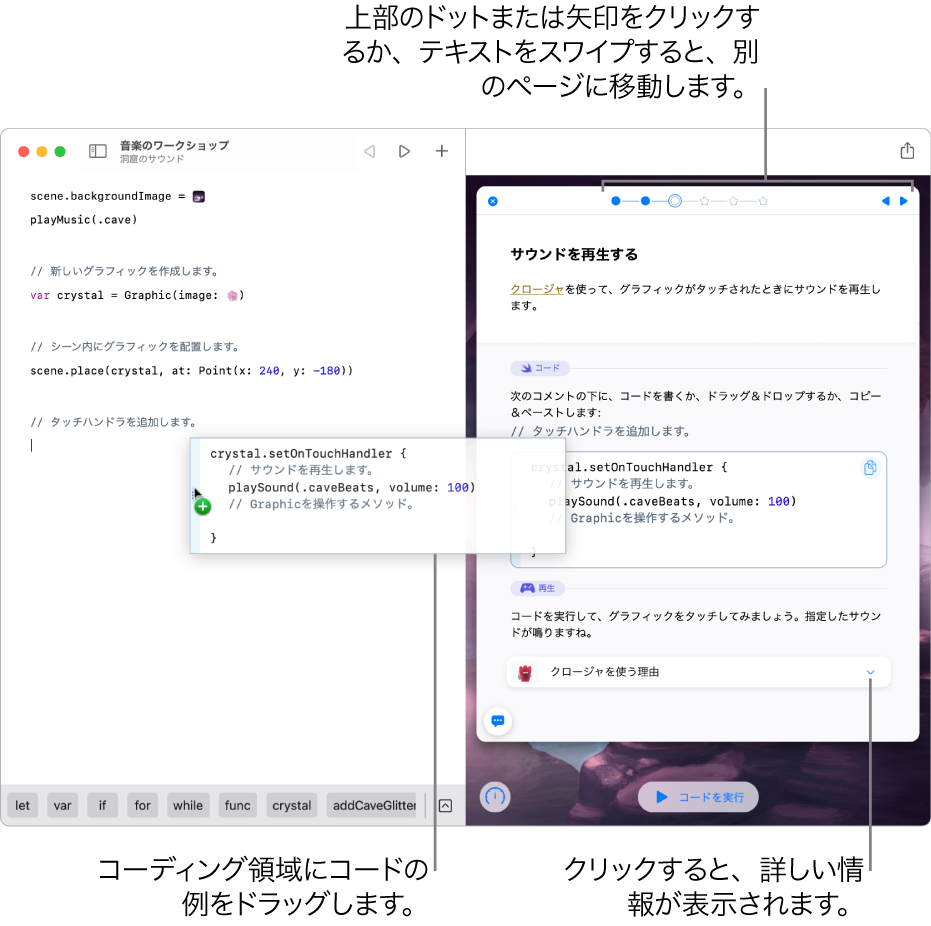
挿入ポイントが新しいコードを挿入したい場所に来たら、指を離します。
コード例を試してその動作を確認するには、ライブビュー下部にある「コードを実行」をクリックします。
画面の右側に指示がある場合は、「コードを実行」をクリックすると指示が下にスライドするので、コードの実行を見ることができます。 「停止」をクリックすると、指示が上にスライドして戻ってきます。
イメージやファイルを追加する
イメージおよびファイルをプレイグラウンドに追加できます。たとえば、コーディングプロジェクトで独自の背景イメージを使いたい場合は、フォトライブラリのいずれかの写真を使用できます。
MacのSwift Playgroundsアプリケーション
 のプレイグラウンドで、右上付近にある
のプレイグラウンドで、右上付近にある  をクリックします。
をクリックします。以下のいずれかの操作を行います:
イメージを追加する:
 をクリックしてから、イメージを選択します。「挿入元」をクリックしてiCloud DriveまたはFinderからイメージを選択したり、「写真」をクリックしてフォトライブラリの写真を選択したりすることもできます。
をクリックしてから、イメージを選択します。「挿入元」をクリックしてiCloud DriveまたはFinderからイメージを選択したり、「写真」をクリックしてフォトライブラリの写真を選択したりすることもできます。ファイルを追加する:
 をクリックしてから、ファイルを選択します。「挿入元」をクリックして、iCloud DriveまたはFinderからファイルを選択することもできます。
をクリックしてから、ファイルを選択します。「挿入元」をクリックして、iCloud DriveまたはFinderからファイルを選択することもできます。