
iPadのSwift Playgroundでプレイグラウンドブックのコードを実行する
コードの結果を確認する準備ができたら、コードを実行する必要があります。プレイグラウンドブックにライブビューがある場合は、そこにコードを実行した結果を反映することができます。一部のプレイグラウンドでは、実行中のコードの右側に結果アイコンが表示されるので、それをタップして結果の値を確認することができます。
コードにprint文がある場合、コードを実行したあとに ![]() をタップすると、コンソールでその出力を見ることができます。
をタップすると、コンソールでその出力を見ることができます。
実行中のコードの流れを視覚化したいとき、またはコードをデバッグしたいときは、実行中のコード行を強調表示して、問題が起きる場所を見つけるのに役立てることができます。
コードを実行する
iPadのSwift Playgroundアプリ
 で、「コードを実行」をタップします。
で、「コードを実行」をタップします。画面の右側に指示がある場合は、「コードを実行」をタップすると指示が下にスライドするので、ライブビューでコードの実行を見ることができます。「停止」をタップすると、指示が上にスライドして戻ってきます。
再度実行するには、「コードを実行」をもう一度タップします。(すでに実行中の場合は、「停止」をタップしてから、「コードを実行」をタップします。)
コードが実行されず、赤いドットが表示される場合は、コードにエラーが含まれているか確認します。
コードを強調表示する/アニメーション速度を変更する
iPadのSwift Playgroundアプリ ![]() のプレイグラウンドブックでコードを実行するときに、以下のいずれかを行うことができます:
のプレイグラウンドブックでコードを実行するときに、以下のいずれかを行うことができます:
実行中のコードを強調表示する:
 をタップしてから、「コードをステップ実行」を選択します。
をタップしてから、「コードをステップ実行」を選択します。遅い実行速度でコードを強調表示するには、「ゆっくりステップ実行」を選択します。
ライブビューのアニメーション速度を変更する:一部のプレイグラウンドのページでは、
 をタップしてから「もっと速く実行」または「一番速く実行」を選択することで、コードの実行を速くすることができます。
をタップしてから「もっと速く実行」または「一番速く実行」を選択することで、コードの実行を速くすることができます。デフォルトの実行速度に戻すには、「コードを実行」をタップします。
コードの実行後に結果を表示する
iPadのSwift Playgroundアプリ ![]() の一部のプレイグラウンドでは、コードの右側に結果アイコンが表示されます。結果アイコンは、結果ボタンに表示される情報の種類によって変わります。たとえば、文字列変数に「Hello, playground」を代入してコードを実行すると、「abc」という結果アイコンが表示されます。
の一部のプレイグラウンドでは、コードの右側に結果アイコンが表示されます。結果アイコンは、結果ボタンに表示される情報の種類によって変わります。たとえば、文字列変数に「Hello, playground」を代入してコードを実行すると、「abc」という結果アイコンが表示されます。
次のいずれかを実行できます:
結果の値を確認するには、結果アイコンをタップします。
コードで作業しながら結果を表示するには、結果アイコンをタップしてから、「ビューアを追加」をタップします。
ビューアを削除するには、結果アイコンをもう一度タップしてから、「ビューアを削除」をタップします。
結果が表示されないようにするには、
 をタップしてから、「“結果”を有効にする」をオフにします。
をタップしてから、「“結果”を有効にする」をオフにします。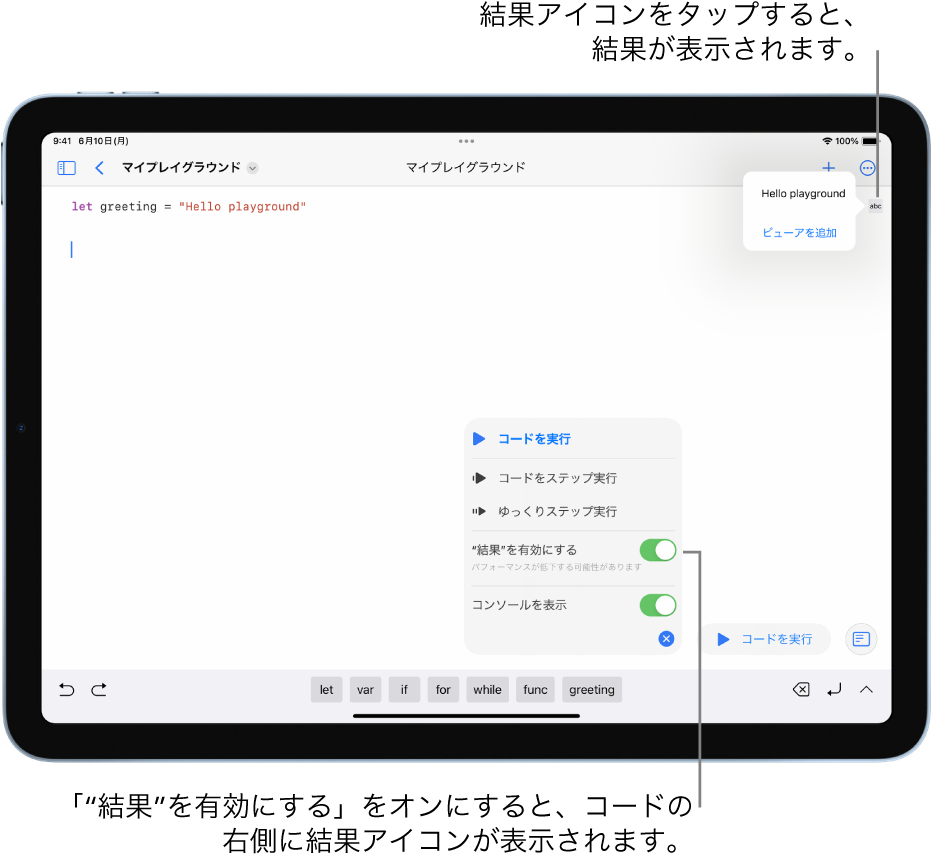
コードのフィードバックまたは提案を表示する
一部のプレイグラウンドブックでコードを実行したあと、メッセージが表示され、次に何をすべきかについてのアドバイスや提案が表示されることがあります。
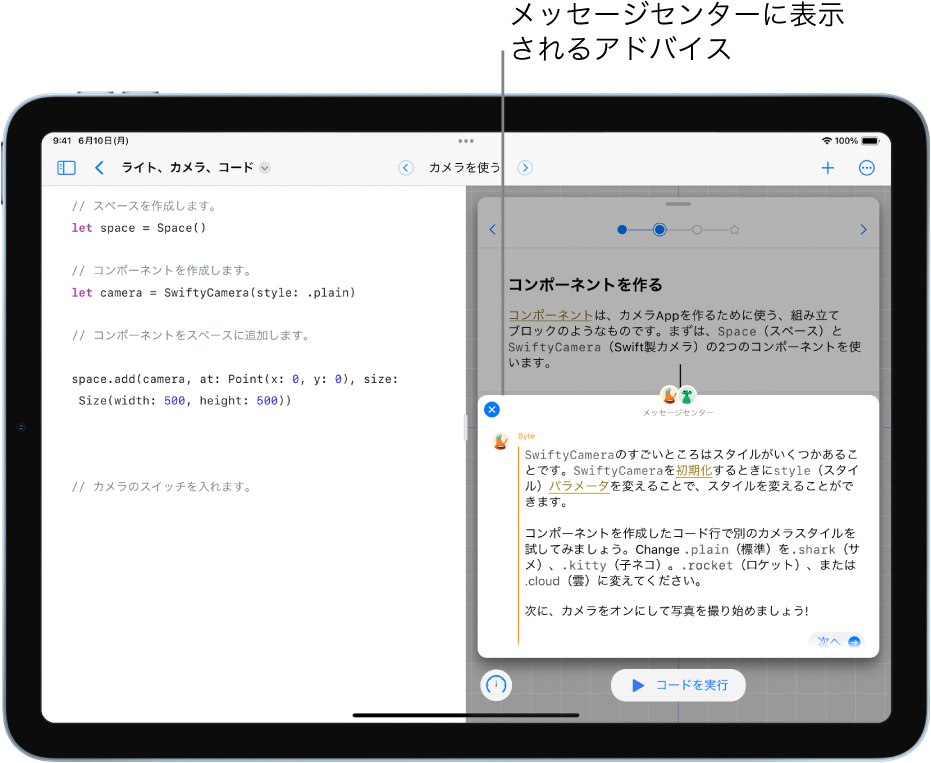
終了してメッセージを閉じるには、![]() をタップします。「次へ」(または表示される別のボタン)をタップして先に進むこともできます。
をタップします。「次へ」(または表示される別のボタン)をタップして先に進むこともできます。![]() をタップすると、メッセージを再度開くことができます。
をタップすると、メッセージを再度開くことができます。
ヒント: コードを実行したあとに ![]() が表示された場合、これをタップしてコンソールを開き、コード内の任意のprint文の出力を確認することができます。
が表示された場合、これをタップしてコンソールを開き、コード内の任意のprint文の出力を確認することができます。![]() にドットが表示された場合、コンソールに新しい未読の出力があることを示します。コンソールを閉じるには、もう一度
にドットが表示された場合、コンソールに新しい未読の出力があることを示します。コンソールを閉じるには、もう一度 ![]() をタップします。(すべてのプレイグラウンドで「コンソール」ボタンが表示されるわけではありません。)
をタップします。(すべてのプレイグラウンドで「コンソール」ボタンが表示されるわけではありません。)
コードにエラーが含まれている場合
iPadのSwift Playgroundアプリ ![]() でプレイグラウンドブックのコードが実行されないときは、問題のあるコード行の横に赤いドットが表示されます。
でプレイグラウンドブックのコードが実行されないときは、問題のあるコード行の横に赤いドットが表示されます。
ドットをタップすると、問題の説明と修正方法の候補が表示されます。
コードを入力して実行したあとでプレイグラウンドをリセットする場合は、プレイグラウンドブックをリセットするを参照してください。