
Appleソフトウェアをアップデートする
デバイスを保護し、個人情報へのアクセスを管理するには、常に最新のオペレーティングシステムと最新のセキュリティアップデートおよびプライバシーアップデートをインストールしておきましょう。デバイスが最新の状態になったら、Apple Accountの管理方法を学びましょう。すべてのAppleデバイスでソフトウェアアップデートを利用できます。

オペレーティング・システム・ソフトウェアのアップデートは、デバイスとユーザの情報を保護するためにできるとても大切なことの1つです。Appleは、これらのアップデートを簡単にダウンロードしてインストールできるようにしています。
Appleデバイス用のセキュリティアップデートの一覧を確認するには、Appleのサポート記事「Appleセキュリティアップデート」を参照してください。
詳しい方法: 以下のタスクを表示するには、タイトルの横にあるプラスボタン ![]() を選択してください。
を選択してください。
iPhoneおよびiPadを自動的にアップデートする
お使いのデバイスを初めて設定したときに自動アップデートをオンにしなかった場合は、ここでオンにすることができます。
「設定」
 >「一般」>「ソフトウェアアップデート」>「自動アップデート」と選択します。
>「一般」>「ソフトウェアアップデート」>「自動アップデート」と選択します。次の3つのオプションすべてをオンにします: 「自動インストール」の「[iOSまたはiPadOS]アップデート」と「セキュリティ対応とシステムファイル」、および「自動ダウンロード」の「[iOSまたはiPadOS]アップデート」。
アップデートが利用可能な場合、デバイスが充電中でWi-Fiに接続されていれば、夜間にアップデートがダウンロードされてインストールされます。アップデートがインストールされる前に通知が表示されます。
自動アップデートをオフにするには、「設定」>「一般」>「ソフトウェアアップデート」>「自動アップデート」と選択して、「自動インストール」の「[iOSまたはiPadOS]アップデート」と「セキュリティ対応とシステムファイル」をオフにします。
iPhoneまたはiPadを手動でアップデートする
ソフトウェアアップデートはいつでも手動で確認してインストールできます。
「設定」
 >「一般」>「ソフトウェア・アップデート」と選択します。
>「一般」>「ソフトウェア・アップデート」と選択します。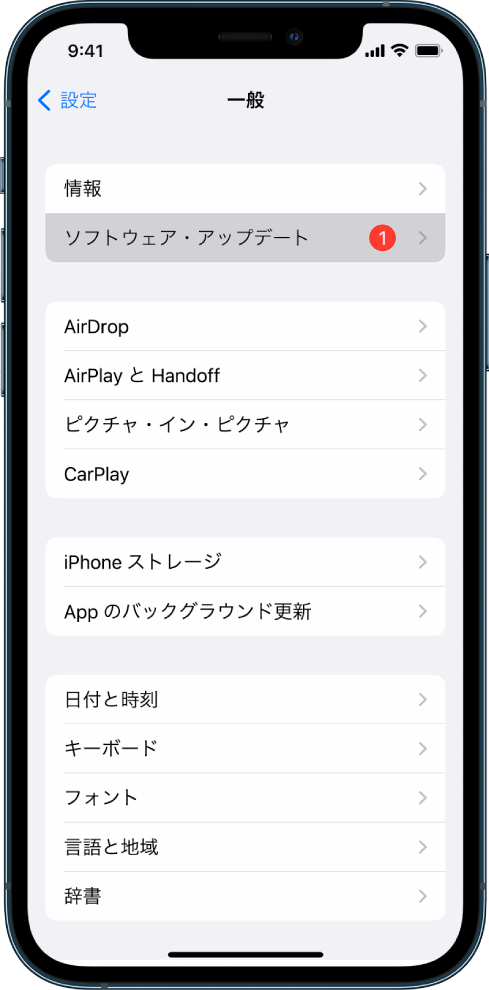
現在インストールされているiOSのバージョンが画面に表示され、アップデートが利用可能な場合は通知されます。
コンピュータを使ってiPhoneまたはiPadをアップデートする
以下のいずれかがあることを確認します:
USBポートとOS X 10.9以降を搭載したMac
USBポートとWindows 7以降を搭載したWindowsデバイス
以下のいずれかを実行します:
付属のLightning - USBケーブルを使ってデバイスをコンピュータに接続します。コンピュータにUSB-Cポートがある場合は、USB-C - USBアダプタまたはUSB-C - Lightningケーブル(どちらも別売)を使います。
デバイスにUSB-C - Lightningケーブルが付属していて、コンピュータにUSBポートがある場合は、Lightning - USBケーブル(別売)を使います。
iPadにUSB-C充電ケーブルが付属していて、コンピュータにUSBポートがある場合は、USB-C - USBアダプタおよびUSB-Aケーブル(どちらも別売)を使います。
iPadにThunderbolt 4/USB-4充電ケーブルが付属していて、コンピュータにUSBポートがある場合は、USB-C - USBアダプタおよびUSB-Aケーブル(どちらも別売)を使います。12.9インチiPad Pro(第5世代)および11インチiPad Pro(第3世代)のようなThunderboltデバイスでは、ThunderboltケーブルまたはUSBケーブルを使用できます。
デバイスをコンピュータに接続できたら、以下のいずれかの操作を行います:
Mac上のFinderサイドバーで: デバイスを選択してから、ウインドウ上部にある「一般」をクリックします。
Finderを使ってデバイスをiOS 15またはiPadOS 15にアップデートするには、macOS 10.15以降が搭載されている必要があります。それ以前のmacOSの場合は、iTunesを使用してデバイスをアップデートします。
Windowsデバイス上のiTunesアプリで: iTunesウインドウの左上付近にあるiPhoneのボタンをクリックしてから、「概要」をクリックします。
「アップデートを確認」をクリックします。
利用可能なアップデートをインストールするには、「アップデート」をクリックします。
Macを自動的にアップデートする
以下のいずれかの操作を行います:
macOS 13以降が搭載されたMacの場合: アップルメニュー
 を選択し、「システム設定」を選択して、「一般」をクリックしてから、「ソフトウェアアップデート」をクリックします。
を選択し、「システム設定」を選択して、「一般」をクリックしてから、「ソフトウェアアップデート」をクリックします。macOS 12以前が搭載されたMacの場合: アップルメニュー
 を選択し、「システム環境設定」を選択して、「ソフトウェアアップデート」
を選択し、「システム環境設定」を選択して、「ソフトウェアアップデート」  をクリックします。
をクリックします。
macOSアップデートを自動的にインストールするには、「Macを自動的に最新の状態に保つ」を選択します。
アップデートの詳細オプションを設定するには、「詳細」をクリックしてから、以下のいずれかの操作を行います:
アップデートの確認を自動的に行うには: 「アップデートを確認」を選択します。
確認なしでアップデートを自動的にダウンロードするには: 「新しいアップデートがある場合はダウンロード」を選択します。
macOSのアップデートを自動的にインストールするには: 「macOSアップデートをインストール」を選択します。
App Storeからのアプリアップデートを自動的にインストールするには: 「App Storeからのアプリアップデートをインストール」を選択します。
システムファイルとセキュリティアップデートを自動的にインストールするには: 「セキュリティ対応とシステムファイルをインストール」を選択します。
「OK」をクリックします。
最新のアップデートを自動的に受信するために、「アップデートを確認」、「新しいアップデートがある場合はダウンロード」、および「システムデータファイルとセキュリティアップデートをインストール」を選択することをおすすめします。
注記: MacBook、MacBook Pro、およびMacBook Airでアップデートを自動的にダウンロードするには、電源アダプタが接続されている必要があります。
Macを手動でアップデートする
MacのオペレーティングシステムとApp Storeから入手したソフトウェアを手動でアップデートできます。
以下のいずれかの操作を行います:
macOS 13以降が搭載されたMacの場合: アップルメニュー
 を選択し、「システム設定」を選択して、「一般」をクリックしてから、「ソフトウェアアップデート」をクリックします。
を選択し、「システム設定」を選択して、「一般」をクリックしてから、「ソフトウェアアップデート」をクリックします。macOS 12以前が搭載されたMacの場合: アップルメニュー
 を選択し、「システム環境設定」を選択して、「ソフトウェアアップデート」
を選択し、「システム環境設定」を選択して、「ソフトウェアアップデート」  をクリックします。
をクリックします。
App Storeからダウンロードしたソフトウェアをアップデートするには、アップルメニューをクリックします。利用可能なアップデートがある場合は、「App Store」の横にその数が表示されます。「App Store」を選択して、App Storeアプリ
 で続行します。
で続行します。