
ほかの人と位置情報を共有する/共有を停止する
iPhone、iPad、Mac、およびApple Watchの「探す」では、デバイスを管理することができ、あなたとほかの人がお互いにあなたの位置情報を共有することができます。

ファミリー共有を設定して位置情報の共有を使用すると、家族が自動的に「人を探す」タブに表示されますが、家族も自分の位置情報をあなたと共有する必要があります。ファミリー共有設定を管理するを参照してください。
詳しい方法: 以下のタスクを表示するには、タイトルの横にあるプラスボタン ![]() を選択してください。
を選択してください。
位置情報の共有の詳細と表示可能な場所
「探す」でほかの人とあなたの位置情報を共有している場合、ほかの人はあなたの位置情報を下の表に一覧表示されているアプリで表示できます。
あなたとあなたの位置情報を共有している人が両方ともiOS 15以降を搭載したiPhoneを持っている場合は、下に一覧表示されているすべてのアプリで自分の現在地を共有することもできます。移動中の場合は、進んでいる方向と速度が分かります。
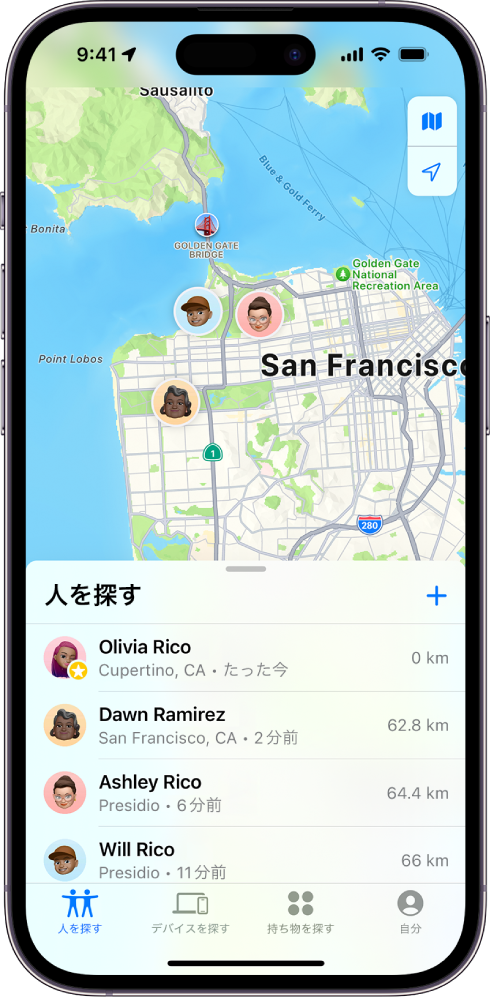
アプリ | 説明 |
|---|---|
探す | 「探す」アプリでは、ほかの人が「人を探す」タブに移動し、あなたの名前をタップして位置情報を表示することができます。 |
探す | あなたとほかの人が両方ともお互いに位置情報を共有していて、両方ともiPhone 15を持っていて、お互いに近くにいる場合は、「正確な場所を見つける」を使ってお互いの正確な位置情報を見つけることができます。あなたが相手の近くにいる場合は、あなたの現在地の数フィート以内に近づくまで、相手は「正確な場所を見つける」であなたを見つけることができます。ほかの人が「正確な場所を見つける」であなたを見つけようとしている場合は、ほかの人があなたを見つけようとしているという通知が届きます。 詳しくは、「iPhoneユーザガイド」の「iPhone 15の『正確な場所を見つける』を使って友達と落ち合う」を参照してください。 |
探す | ファミリー共有を設定して位置情報の共有を使用すると、家族が自動的に「人を探す」タブに表示されますが、お互いに自分の位置情報を共有するまで、位置情報の共有は開始されません。ファミリー共有設定を管理するを参照してください。 |
メッセージ | 「メッセージ」では、ほかの人があなたの連絡先アイコンをタップすると、「探す」で共有されているあなたの現在地を示す詳細表示が表示されます。 |
メッセージ | iOS 17以降とiPadOS 17以降の「メッセージ」では、「メッセージ」のスレッドの一番上でおおよその位置情報を確認することもできます。 |
マップ | 「マップ」では、ほかの人があなたの名前を検索すると、「探す」で共有されているあなたの現在地がその人の「マップ」に表示されます。 |
自分に関する通知を確認する/削除する
「探す」アプリを使うと、自分の位置情報が変更されたときに友達に通知することができます。位置情報の共有相手も、あなたの位置情報が変更されたときに通知を受け取るように設定することができます。
自分に関する位置情報の通知をオフにすることができます。これには、自分が設定した通知と友達が作成した通知が含まれます。自分に関するすべての通知を確認するには、こちらを参照してください:
以下のいずれかの操作を行います:
iPhoneまたはiPadの場合: 「探す」アプリ
 を開き、「自分」をタップします。
を開き、「自分」をタップします。Macの場合: 「探す」アプリ
 を開き、「自分」をクリックしてから、「情報」ボタン
を開き、「自分」をクリックしてから、「情報」ボタン  をクリックします。
をクリックします。
「自分に関する通知」セクションを探します。
「自分に関する通知」セクションが表示されている場合は、名前を選択すると詳細が表示されます。
「自分に関する通知」セクションが表示されない場合は、自分の位置情報が変更されたときに友達に通知されません。
削除したい通知が表示される場合は、名前を選択してから、通知を選択します。
通知を削除して、通知を削除することを確認します。
iPhoneおよびiPadの「探す」での位置情報の共有を停止する
下に一覧表示されている方法のいずれかで共有を停止すると、ほかの人のデバイスの「探す」アプリからあなたの位置情報が消えます。
注記: 「探す」アプリがデバイスから削除されている場合は、位置情報サービスをオフにして(「設定」>「プライバシーとセキュリティ」>「位置情報サービス」と選択します)あなたの位置情報が共有されないようにすることができます。そのあと、もう一度App Storeから探すアプリをダウンロードします。
「探す」アプリ
 を開きます。
を開きます。以下のいずれかの操作を行います:
1人の人との共有を停止するには: 「人を探す」タブを選択し、共有を停止したい相手を見つけてその人の名前をタップしてから、下にスクロールして「自分の位置情報の共有を停止」をタップします。
全員との共有を停止するには: 「自分」タブを選択してから、「自分の位置情報を共有」をオフにします。
iPhoneおよびiPadの「メッセージ」での位置情報の共有を停止する
下に一覧表示されている方法のいずれかで共有を停止すると、ほかの人のデバイスのメッセージアプリからあなたの位置情報が消えます。
メッセージアプリ
 を開きます。
を開きます。以下のいずれかの操作を行います:
チャット内のメッセージの共有を停止するには: 共有を停止したい相手とのチャットを選択し、チャットの一番上で相手の名前をタップしてから、「共有を停止」をタップします。
チャットを削除することで共有を停止するには: 「メッセージ」のチャットリストで、チャットを左にスワイプし、
 をタップしてから、「はい」をタップして、このチャットの参加者との自分の位置情報の共有を停止することを確定します。
をタップしてから、「はい」をタップして、このチャットの参加者との自分の位置情報の共有を停止することを確定します。
iPhoneおよびiPadの「連絡先」での位置情報の共有を停止する
下に一覧表示されている方法のいずれかで共有を停止すると、ほかの人のデバイスの連絡先アプリからあなたの位置情報が消えます。
連絡先アプリ
 を開きます。
を開きます。相手の名前をタップします。
「自分の位置情報の共有を停止」をタップします。
紛失したデバイスや盗難に遭ったデバイスで「iPhoneを探す」を無効にするべき場合
盗難を防止したり、紛失した電話を見つけたりするために、「設定」>「[自分の名前]」>「探す」で「iPhoneを探す」をオンにすることができます。
「iPhoneを探す」がオンになっている場合は、電源がオフになってから、またはインターネット接続が切れてから24時間以内なら、「探す」ネットワークでデバイスを探すことができます。デバイスの位置情報はほかのデバイスの「デバイス」タブの「探す」から確認でき、あなたが自分の位置情報を共有しているファミリー共有のメンバーも確認できます。
安全な場所に行ってデバイスの電源を切りたいけれども、この機能で自分の位置情報が誰かに知られてしまうことが懸念される場合は、デバイスの電源を切ると一時的に「探す」ネットワークがオフになるようにできます。そのためには、「スライドで電源オフ」の下にある「電源オフのあともiPhoneの所在地は確認可能」をタップして、画面に表示される指示に従います。この機能をオフにしたい場合は、以下のタスクを使用してください。
重要: 「[デバイス]を探す」と「探す」ネットワークをオフにすると、デバイスの紛失時や盗難時にデバイスを探す、ロックする、消去することができなくなります。
iPhoneまたはiPadの場合: 「設定」
 >「[自分の名前]」>「探す」>「iPhoneを探す」>「“探す”ネットワーク」と選択します。
>「[自分の名前]」>「探す」>「iPhoneを探す」>「“探す”ネットワーク」と選択します。この機能を無効にすると、デバイスの紛失時や盗難時、電源オフ時にこの機能を使用できなくなります。
macOS 13以降が搭載されたMacの場合: アップルメニュー
 >「システム設定」と選択し、「Apple ID」
>「システム設定」と選択し、「Apple ID」  をクリックし、「iCloud」をクリックしてから、「Macを探す」の横にある「オプション」をクリックします。
をクリックし、「iCloud」をクリックしてから、「Macを探す」の横にある「オプション」をクリックします。macOS 12以前が搭載されたMacの場合: アップルメニュー
 >「システム環境設定」と選択し、「Apple ID」
>「システム環境設定」と選択し、「Apple ID」 をクリックし、「iCloud」をクリックしてから、「Macを探す」の横にある「オプション」をクリックします。
をクリックし、「iCloud」をクリックしてから、「Macを探す」の横にある「オプション」をクリックします。
