Mac用Pagesユーザガイド

MacのPagesで表の行と列のサイズを変更する
表内で選択した列の幅や行の高さを変更できます。すべての行または列のサイズをまとめて変更することもできます。ただし、表の個々のセルの幅または高さを変更することはできません。
注記: 以下の作業はページに追加する表に適用されます。段にフォーマットしたページには適用されません。
表の行または列のサイズを手動で変更する
表をクリックします。
以下のいずれかを実行します:
行または列のサイズを変更する: ポインタを行の番号の下、または列の文字の右に置いて、
 が表示されたら、ドラッグしてサイズを変更します。
が表示されたら、ドラッグしてサイズを変更します。複数の行または列のサイズを変更する: 行または列を選択してから、ポインタを下端の行の番号の下、または右端の列の文字の右に置いて、
 が表示されたら、ドラッグしてサイズを変更します。サイズは均等に変更されます。
が表示されたら、ドラッグしてサイズを変更します。サイズは均等に変更されます。表内のすべての行または列のサイズを変更する: 表の左上隅の
 をクリックしてから、行のサイズを変更する場合は表の下端の白い正方形、列のサイズを変更する場合は右端の白い正方形、行と列の両方のサイズを変更する場合は右下隅の白い正方形をドラッグします。
をクリックしてから、行のサイズを変更する場合は表の下端の白い正方形、列のサイズを変更する場合は右端の白い正方形、行と列の両方のサイズを変更する場合は右下隅の白い正方形をドラッグします。ドラッグしているときに、表の行または列がキャンバス上の別の表の行または列と位置合わせされると、黄色の配置ガイドが表示されます。
注記: サイズ変更後にセルの内容が収まりきらない場合は、収まるように行または列を調整できます。詳しくは、下のタスクを参照してください。
表の行または列のサイズを正確に変更する
サイズを変更したい行または列の中のセルをクリックします。
「フォーマット」
 サイドバーの「表」タブをクリックします。
サイドバーの「表」タブをクリックします。「行と列のサイズ」で、「高さ」と「幅」の矢印をクリックしてサイズを設定します。
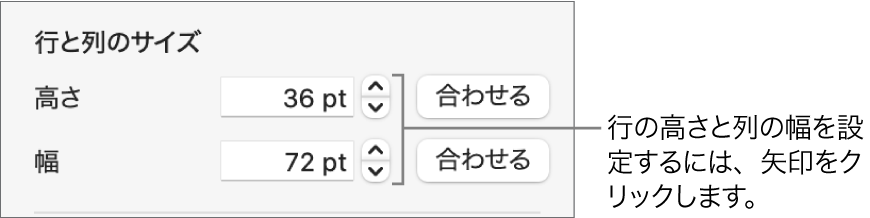
行または列全体のサイズが変更されます。複数の行または列からセルを選択すると、選択範囲に含まれるすべての行または列のサイズが変更されます。
内容に合わせて表の行または列のサイズを設定する
表をクリックします。
行の番号または列の文字の右にポインタを移動し、矢印をクリックして、表示されるメニューから「高さを内容に合わせる」または「幅を内容に合わせる」を選択します。
表の行または列を同じサイズにする
複数の行または列を同じサイズにするには、行または列を選択します。すべての行または列を同じサイズにするには、表をクリックしてから、表の左上隅の
 をクリックします。
をクリックします。画面上部の「フォーマット」メニューで、「フォーマット」>「表」>「行の高さを均等にする」または「列の幅を均等にする」と選択します。