
MacのPagesでオブジェクトをテキストと共に配置する
ページレイアウト書類では、ページに追加するオブジェクトは(ページ上のどこに配置しても)常に特定の位置に固定されます。文書作成書類では、オブジェクトを次のどちらに固定するかを選択できます:
ページ上の特定の場所: テキストまたはその他のオブジェクトをページに追加しても、オブジェクトは移動しません。
特定のテキスト: テキストを編集するとオブジェクトが移動し、テキスト内のアンカーに対して同じ相対位置が維持されます。
ページ上でオブジェクトにテキストをフローさせる(回り込ませる)方法を選択することもできます。例えば、テキストをオブジェクトの周囲に回り込ませたり、オブジェクトの上下だけに回り込ませたりできます。文書作成書類では、オブジェクトをテキストと共に表示されるインラインオブジェクトとして文書内の好きな位置に配置して、テキストを入力すると一緒に移動するようにできます。また、ページレイアウト書類でも、文書作成書類でも、オブジェクトをテキストと共に表示されるインラインオブジェクトとしてテキストボックス内または図形内にペーストすることもできます。
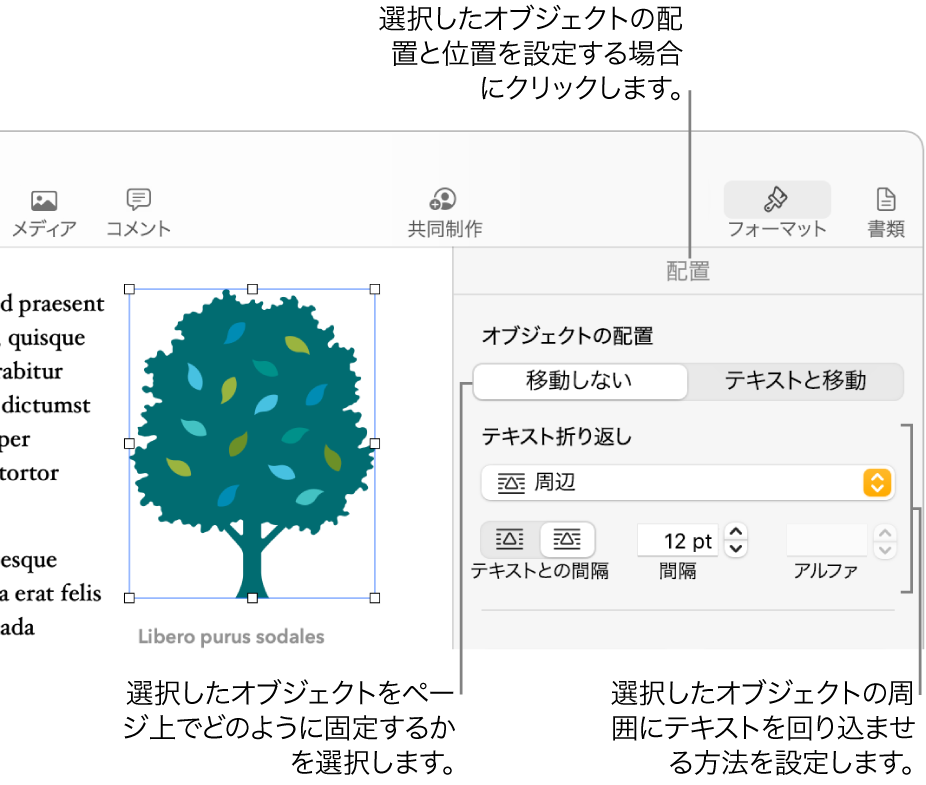
オブジェクトをページまたはテキストに固定する
文書作成書類では、オブジェクトをページ上の位置、または特定のテキストのどちらに固定するかを選択できます。テキストに固定した場合、テキストを入力するとオブジェクトが移動し、テキスト内のアンカー(マーカー ![]() で示される)に対して同じ相対位置が維持されます。
で示される)に対して同じ相対位置が維持されます。
注記: リンクされたテキストボックスは「テキストと移動」に設定できません。「移動しない」に設定する必要があります。
オブジェクトをクリックして選択します。
「フォーマット」
 サイドバーの「配置」タブをクリックします。
サイドバーの「配置」タブをクリックします。「オブジェクトの配置」セクションで、以下のいずれかのボタンをクリックします:
移動しない: オブジェクトはページ上の配置した位置に固定され、テキストまたはその他のオブジェクトを追加しても移動しません。
テキストと移動: オブジェクトは、固定先のテキストとの相対位置が維持されます。
書類が不可視文字を表示するように設定されているか、オブジェクトを選択した場合は、オブジェクトが固定されているテキストにマーカー
 が表示されます。固定先を変更するには、オブジェクトを新しい位置にドラッグします(アンカーも移動します)。
が表示されます。固定先を変更するには、オブジェクトを新しい位置にドラッグします(アンカーも移動します)。注記: 「テキストと移動」を選択してからテキスト折り返しを「インライン(テキストあり)」に設定した場合、オブジェクトはテキストと同じ行に移動し、アンカーマーカーは消えます。テキストに対するオブジェクトの相対位置を維持するには、別のテキスト折り返しオプションを選択してください。
オブジェクトの周りにテキストを回り込ませる
オブジェクトをクリックして選択します。
「フォーマット」
 サイドバーの「配置」タブをクリックします。
サイドバーの「配置」タブをクリックします。「テキスト折り返し」ポップアップメニューをクリックし、オプションを選択します:
自動: テキストは、周囲のテキストとの関連で、そのオブジェクトのページ上の配置に適した方法でオブジェクトの周りをフローします。
周辺: テキストは、オブジェクトの左右すべてにフローします。
上下: テキストはオブジェクトの上下にフローしますが、左右にはフローしません。
インライン(テキストあり): オブジェクトは、テキストのベースラインに揃い、テキストを入力すると一緒に移動します。(このオプションが表示されない場合は、「テキストと移動」が選択されていること、および文書作成書類で作業していることを確認してください。)
目的の位置にオブジェクトが配置されていない場合は、テキスト内の新しい位置にドラッグします。
注記: リンクされたテキストボックスはインラインに配置できません。「移動しない」に設定する必要があります。
なし: オブジェクトは、テキストのフローには影響しません。
ページレイアウト書類で作業していて、テキストボックスまたは図形内のテキストが別のオブジェクトの周りに正しく回り込んでいない場合は、オブジェクトがテキストボックスまたは図形の前面に重なっていることを確認してください(オブジェクトを選択し、サイドバーの「配置」タブで「最前面」をクリックします)。
矩形でないオブジェクトのときに、テキストがオブジェクトの輪郭をたどるようにしたい場合は、右の「テキストの回り込み」ボタンをクリックします。
テキストとオブジェクトの間隔を変更するには、「間隔」フィールドの値を調整します。
オブジェクトにアルファチャンネル(透明度)が含まれる場合は、「アルファ」フィールドの値を調整することによって、テキストが透明領域から透けて見えるようにすることができます。
オブジェクトをテキストボックスまたは図形内にテキストと共にインラインで配置する
テキストボックスまたは図形内に画像、画像ギャラリー、ビデオ、図形、および方程式を配置できます。内部の(ネストされた)オブジェクトは、自動的に外側のテキストボックスまたは図形(親オブジェクト)のテキストと共にインラインで表示されます。入力するとテキストと一緒に配置され、一緒に移動します。
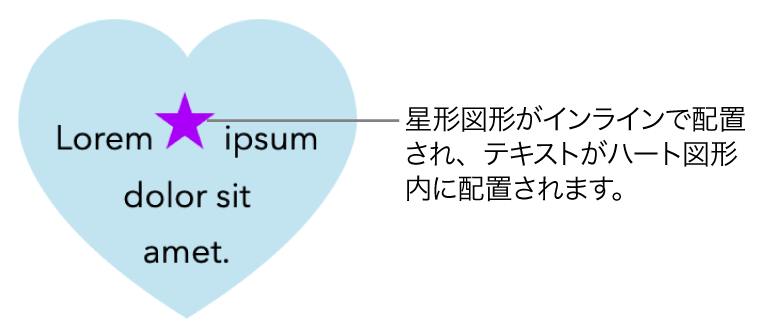
まだスページにテキストボックスや図形を追加していない、またはテキストボックスや図形内にペーストしたいオブジェクトを追加していない場合は、ツールバーのオブジェクトボタンをクリックして、使いたいオブジェクトを追加します。
テキストボックスや図形内にネストさせたいオブジェクトを選択してから、Command+Xキーを押してカットします。
オブジェクトがページ上に配置されている場合は、オブジェクトをクリックして選択します。オブジェクトがテキストと一緒にインラインで配置されている場合は、オブジェクトをダブルクリックして選択します。
オブジェクトをペーストしたいテキストボックスまたは図形をダブルクリックし、挿入ポイントをその中に置いてから、Command+Vキーを押してオブジェクトをペーストします。
ペーストされたオブジェクトは、親オブジェクトの中にネストされます。オブジェクトの下部にクリッピングインジケータ
 が表示された場合は、内容がすべて表示されるようにサイズを変更する必要があります。
が表示された場合は、内容がすべて表示されるようにサイズを変更する必要があります。ネストされたオブジェクトの後ろにテキストを追加するには、親オブジェクトの内側をクリックして、挿入ポイントが表示されたら入力します。
誤ってネストされたオブジェクトを選択した場合は(3つの選択ハンドルが表示されます)、その外側をクリックして挿入ポイントを親オブジェクトに移動させます。
ヒント: ネストされたオブジェクトが図形である場合は、その中に画像、図形、方程式を配置できます。ネストされたオブジェクトを選択し、その内側をダブルクリックして挿入ポイントを表示してから、その内側に新しいテキストまたはオブジェクトを入力またはペーストします。
インラインオブジェクトをページに移動する
インラインオブジェクトをページに移動して、テキストと一緒にインラインに表示されたり、別のオブジェクト内にネストされたりしないようにできます。
以下のいずれかを実行します:
書類本文のインラインオブジェクトを選択する: セルをクリックします。
テキストボックスまたは図形内のインラインオブジェクトを選択する: ダブルクリックします。
3つの選択ハンドルが表示されます。これはインラインオブジェクトが選択されていることを示しています。
「フォーマット」
 サイドバーの「配置」タブをクリックします。
サイドバーの「配置」タブをクリックします。「ページに移動」または「移動しない」をクリックします。
ボタン名は、選択したオブジェクトが本文テキストと一緒になっているか、オブジェクト内にあるかによって変わります。