Mac用Pagesユーザガイド
- ようこそ
- Pages 14.2の新機能
-
- 著作権

MacのPagesで表を追加する/削除する
Pagesには、情報を表示するための複数の表スタイルがあります。表を追加したあと、表を自由にカスタマイズできます。
新しい表を追加する
文書作成書類では、新しい表を本文内に追加してテキストを入力すると一緒に移動するようにしたり、ページ上にフローティングオブジェクトとして配置し、自由に位置を固定してテキストを編集しても移動しないようにしたりすることもできます。
ページレイアウト書類では、新しい表は常にページに対して追加され、自由に移動できます。
以下のいずれかを実行します:
表をテキスト内に配置する: テキスト内で表を表示したい位置をクリックします。表の配置は、その表が追加された段落の配置に従います。例えば、段落が左揃えの場合、表を中央揃えにすることはできません。
自由に移動できるように表を配置する: テキスト以外の場所をクリックして、テキスト内に挿入ポイントがないようにします。追加された表は、デフォルトでは「テキストと移動」ではなく「移動しない」に設定されるため、どこにでも配置できます。
ツールバーの
 をクリックし、表を選択するか、表をページにドラッグします。
をクリックし、表を選択するか、表をページにドラッグします。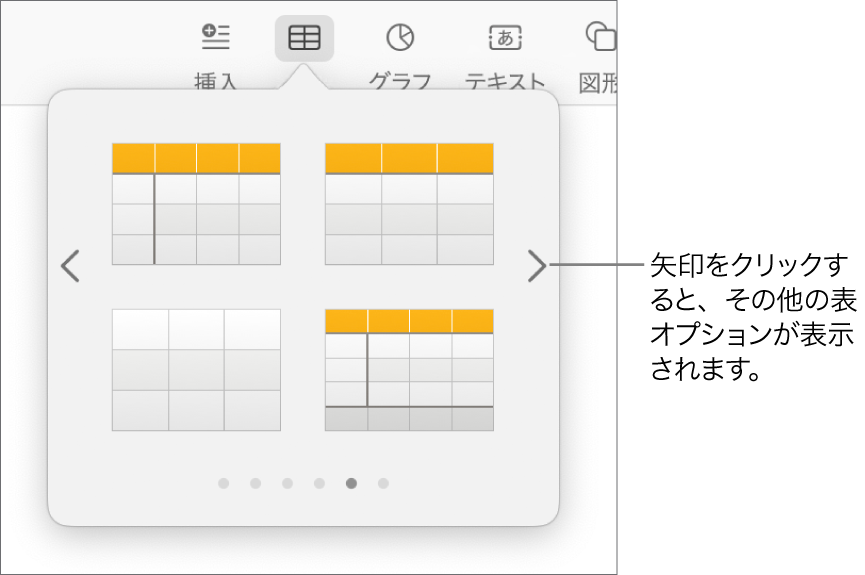
必要に応じて以下の操作を実行します:
セルに入力する: セルをクリックしてから、入力を始めます。
表を移動する: 表をクリックしてから、表の左上隅の
 をタップします。
をタップします。注記: 表が自由に移動しない場合は、入力テキストに合わせて移動するように設定されている可能性があります。この設定を変更するには、表をクリックし、ツールバーで
 をクリックして、「配置」タブをクリックしてから、「移動しない」をクリックします。
をクリックして、「配置」タブをクリックしてから、「移動しない」をクリックします。行を追加する/削除する: 表をクリックし、表の左下隅にある
 をクリックしてから、矢印をクリックします。
をクリックしてから、矢印をクリックします。表のサイズを変更する: 表をクリックし、左上隅の
 をクリックしてから、Shiftキーを押したまま右下隅の白い正方形をドラッグして、表全体のサイズを調整します。
をクリックしてから、Shiftキーを押したまま右下隅の白い正方形をドラッグして、表全体のサイズを調整します。行の色の塗り分け設定を変更する: 表をクリックし、「フォーマット」
 サイドバーの「表」タブをクリックしてから、「1行おきに色を付ける」を選択解除または選択します。(別の色を選択するには、カラーウェルをクリックします。)
サイドバーの「表」タブをクリックしてから、「1行おきに色を付ける」を選択解除または選択します。(別の色を選択するには、カラーウェルをクリックします。)表の外観を変更する: 表をクリックしてから、サイドバーの「表」タブにあるコントロールを使用して、表のタイトルやアウトラインを追加するなどして変更を加えます。
既存のセルから表を作成する
既存の表のセルから新しい表を作成すると、元のセルのデータはコピーされるのではなく、移動されます。元の表には空のセルが残ります。空のセルは削除できます。
新しい表の作成に使用したいデータのあるセルを選択します。
選択したセルをクリックして押さえたままにし、浮き上がったら書類内の別の場所にドラッグします。
元の表から空のセルを削除するには、空のセルを選択し、Controlキーを押したままクリックしてから、「複数の行を削除」または「複数の列を削除」を選択します。
表を削除する
表をクリックし、表の左上隅の
 をクリックしてから、キーボードのDeleteキーを押します。
をクリックしてから、キーボードのDeleteキーを押します。
文書作成書類内の次のページにフローするのは、表のみです。表が切り取られるときに、文書作成書類で作業している場合は、表を選択してから、「フォーマット」 ![]() サイドバーの「配置」タブで「テキストと共に移動」を選択します。
サイドバーの「配置」タブで「テキストと共に移動」を選択します。