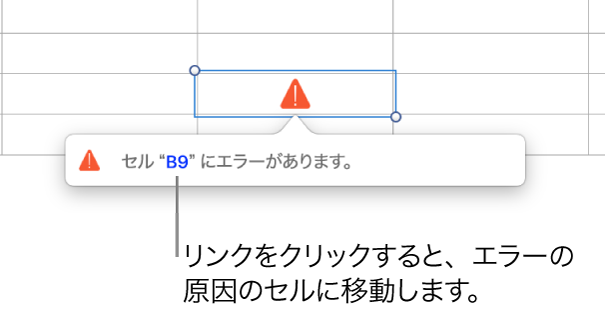MacのPagesで表のセルのデータを使用して値を計算する
選択した任意のセルのデータを使用して自動的に計算を実行する数式セルまたは関数セルを作成できます。例えば2つのセルの値を比較したり、セルの合計または積を計算したりするなどの操作を実行できます。数式または関数の結果は、それらを入力したセルに表示されます。
Pagesに組み込まれている250種類以上の定義済み算術関数のうち任意の関数を使用して、数式を作成することもできます。統計、工学、および財務を含む目的に使用できる関数の一部は、インターネット経由で情報を取得します。これらの各関数の詳細は、等号(=)をセルに入力すると表示される関数ブラウザ、および数式および関数のオンラインヘルプで参照できます。
計算を実行せずに方程式や式を書類に追加したい場合は、LaTeXまたはMathMLで方程式を追加するを参照してください。
数式を挿入する
表中の値の計算を実行するための単純または複合算術式を作成できます。
結果を表示させたいセルをクリックしてから、等号(=)を入力します。
数式エディタが開きます。「数式エディタ」を移動するには、エディタの左側をドラッグします。外側のエッジのいずれかからドラッグすることで、サイズを変更できます。
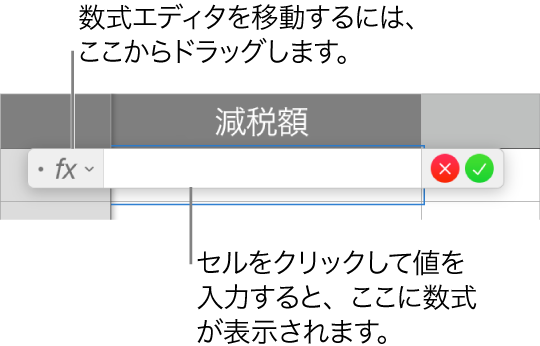
数式の最初の引数として使用するセルをクリックするか、値(例えば、0や5.20のような数値)を入力します。
算術演算子(+、-、*、/ など)を入力してから、数式の次の引数として使用するセルを選択するか、値を入力します。
デフォルトでは、セル参照の間には + が挿入されます。
数式が完成するまで引数および演算子を追加します。
完了したら、Returnキーを押すか、数式エディタの
 をクリックします。
をクリックします。 をクリックすると、変更を保存しないで数式エディタを終了します。
をクリックすると、変更を保存しないで数式エディタを終了します。
数式にエラーがあると、結果セルに ![]() が表示されます。これをクリックすると、エラーメッセージが表示されます。別のセルがエラーの原因になっていることをメッセージが示している場合は、セル参照をクリックすると、エラーのあるセルを選択できます。
が表示されます。これをクリックすると、エラーメッセージが表示されます。別のセルがエラーの原因になっていることをメッセージが示している場合は、セル参照をクリックすると、エラーのあるセルを選択できます。
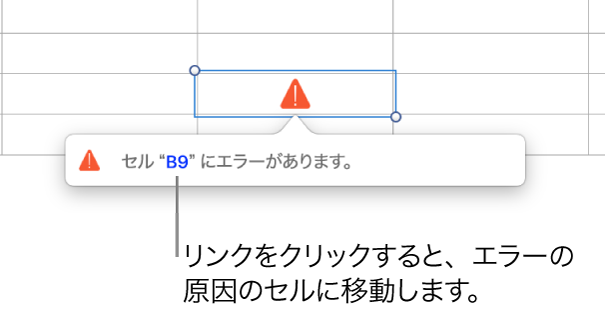
関数を挿入する
関数の結果を表示させたいセルをクリックしてから、等号(=)を入力します。
数式エディタが開き、ウインドウの右側に関数ブラウザが表示され、すべての関数のリストが示されます。関数のヘルプを参照するには、関数をクリックします。
「数式エディタ」を移動するには、エディタの左側をドラッグします。外側のエッジのいずれかからドラッグすることで、サイズを変更できます。
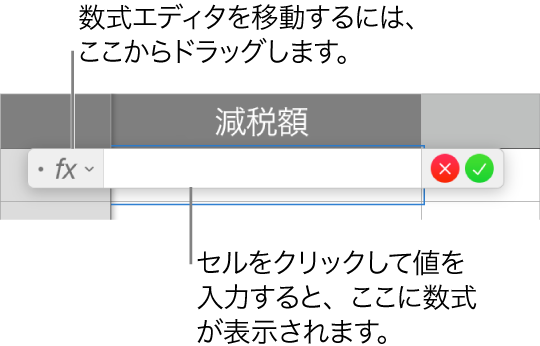
関数ブラウザの上部にある検索フィールドに関数名(または、関数に関連付けられた「アドレス」のような用語)を入力するか、または使用可能な関数をブラウズしてから、使用したい関数の名前をダブルクリックします。
関数と、その関数のすべての必須引数およびオプションの引数が数式エディタに表示されます。
関数ブラウザで関数のヘルプを取得したり、引数の値を選択したり、数式を一時的にテキストとして表示したり、または数式エディタの矢印をクリックして数式を恒久的にテキストに変換したりすることができます(以下を参照)。
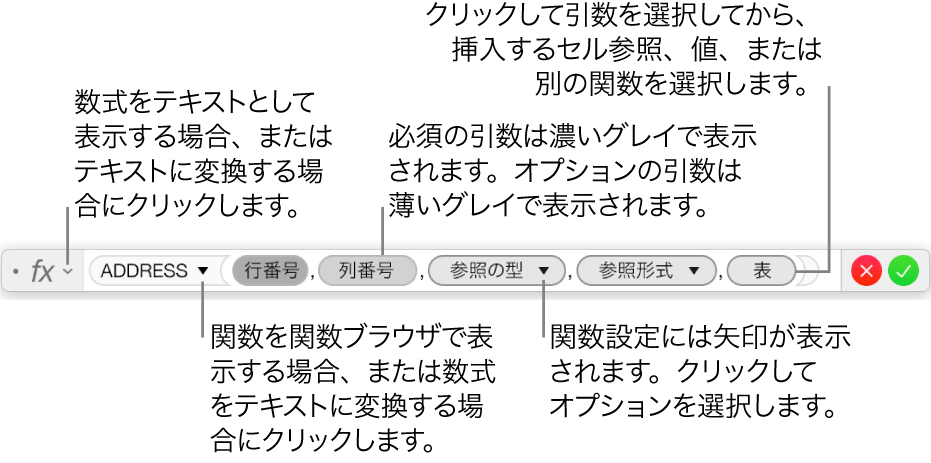
数式をテキストに変換すると、数式エディタが閉じ、テキストバージョンの数式がセル内に残ります。
関数の引数を選択してから、値を入力するか、または以下のいずれかの操作によって、計算に含めるセルを選択します:
セルを選択する: セルをクリックします。
複数の行と列にまたがるセルの範囲を選択する: 含めたいセルの範囲をドラッグします。
1つの行または列の値を追加する: 列の上にある列の文字、または行の左側にある行の番号をクリックするか、行または列内のすべてのセルを選択します。
完了したら、Returnキーを押すか、数式エディタの
 をクリックします。
をクリックします。 をクリックすると、変更を保存しないで数式エディタを終了します。
をクリックすると、変更を保存しないで数式エディタを終了します。
数式にエラーがあると、結果セルに ![]() が表示されます。これをクリックすると、エラーメッセージが表示されます。別のセルがエラーの原因になっていることをメッセージが示している場合は、セル参照をクリックすると、エラーのあるセルを選択できます。
が表示されます。これをクリックすると、エラーメッセージが表示されます。別のセルがエラーの原因になっていることをメッセージが示している場合は、セル参照をクリックすると、エラーのあるセルを選択できます。
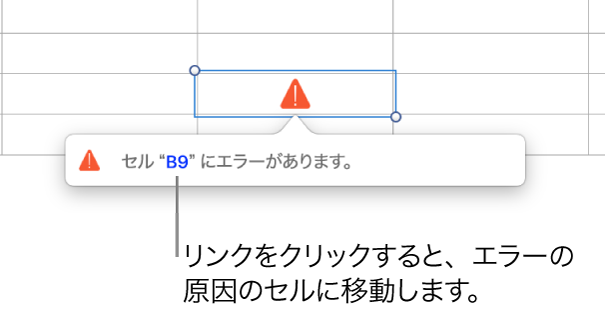
数式を使用して値を比較する
比較演算子を使用して、2つのセルの値が等しいかどうか、あるいは一方の値がもう一方の値よりも大きいまたは小さいかどうかを調べることができます。これを行うには、「A1 > A2」(セルA1の値がセルA2の値より大きいことを意味する)のようなステートメントをセルの内部に設定する必要があります。比較演算子の結果は「true」または「false」として表されます。
比較の結果を表示させたいセルをクリックしてから、等号(=)を入力します。
数式エディタが開きます。「数式エディタ」を移動するには、エディタの左側をドラッグします。外側のエッジのいずれかからドラッグすることで、サイズを変更できます。
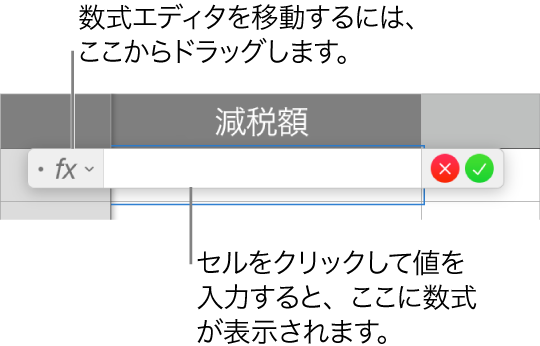
値を比較したいセルをクリックするか、または比較する値を入力します。
比較演算子(>、>=、=、<>、<、または <=)を入力してから、値を比較したいセルを選択するか、または比較する値を入力します。
完了したら、Returnキーを押すか、数式エディタの
 をクリックします。
をクリックします。 をクリックすると、変更を保存しないで数式エディタを終了します。
をクリックすると、変更を保存しないで数式エディタを終了します。
数式にエラーがあると、結果セルに ![]() が表示されます。これをクリックすると、エラーメッセージが表示されます。別のセルがエラーの原因になっていることをメッセージが示している場合は、セル参照をクリックすると、エラーのあるセルを選択できます。
が表示されます。これをクリックすると、エラーメッセージが表示されます。別のセルがエラーの原因になっていることをメッセージが示している場合は、セル参照をクリックすると、エラーのあるセルを選択できます。
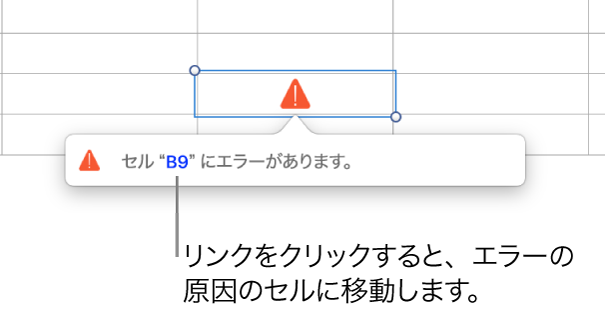
数式でセルを参照する
数式にはセルへの参照、セルの範囲、および列または行の全体のデータを含めることができます。ほかの表やほかのページのセルでもかまいません。Pagesでは、参照セルの値を使用して、数式の結果を計算します。例えば、数式に「A1」を含めると、これはセルA1(列Aで行1のセル)の値を参照します。
数式でセル参照を使用する例を以下に示します。
参照範囲が複数のセルから成っている場合は、開始セルと終了セルを1つのコロンで区切ってつなぎます。
COUNT(A3:D7)
別の表内のセルを参照する場合は、その表の名前を含める必要があります。
Table 2::B2
表のタイトルとセル参照は、二重コロン(::)で区切ってつなぐことに注意してください。数式に別の表のセルを選択すると、表の名前が自動的に含まれます。
列を参照するときは、列の文字を使用できます。以下の数式は、3番目の列のセルの合計を計算します:
SUM(C)
行を参照するときは、行の番号を使用できます。以下の数式は、1番目の行のセルの合計を計算します:
SUM(1:1)
ヘッダのある行または列を参照するときは、ヘッダ名を使用できます。以下の数式は、ヘッダ「Revenue」のある行のすべてのセルを合計します:
SUM(Revenue)
以下の数式は、「ゲストの人数」という名前の列の合計に、別の表のセルB2の値を乗算します。
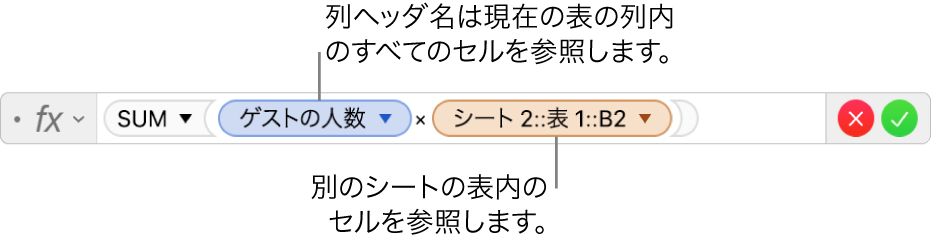
数式内の行参照または列参照を保持する
セル参照を変更しなくても同じ数式を別の場所で使用できるように、数式内の行参照および列参照を絶対参照に設定できます。
行参照または列参照を保持しない場合、(カット&ペーストによって、または新しい行と列を追加することによって)数式を移動すると、数式の新しい位置からの相対参照として参照が変更されます。
編集したい数式が入っている結果セルをダブルクリックします。
数式エディタが開き、関数が表示されます。「数式エディタ」を移動するには、エディタの左側をドラッグします。
保持したいセル範囲を表しているトークン上の三角形をクリックします。
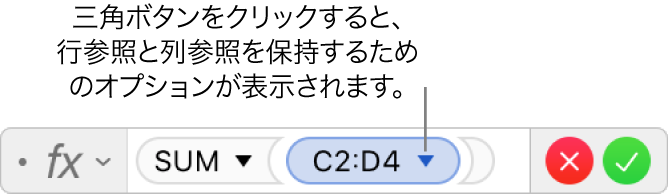
選択された範囲の開始または終了アドレスの「行を保持」または「列を保持」を選択します。
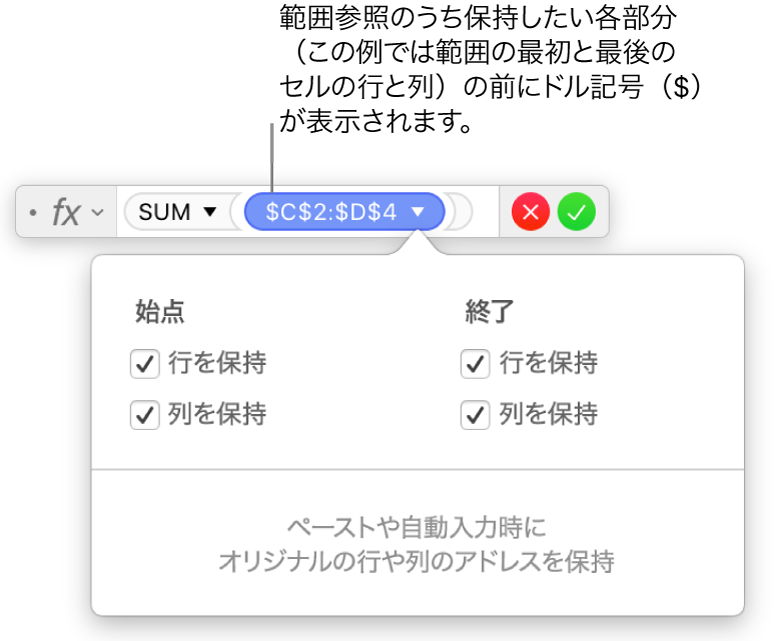
完了したら、Returnキーを押すか、数式エディタの
 をクリックします。
をクリックします。 をクリックすると、変更を保存しないで数式エディタを終了します。
をクリックすると、変更を保存しないで数式エディタを終了します。
既存の数式を変更する
別のセルを参照するように、既存の数式を編集できます。
編集したい数式が入っている結果セルをダブルクリックします。
数式エディタが開き、数式が表示されます。「数式エディタ」を移動するには、エディタの左側をドラッグします。
必要に応じて以下の操作を実行します:
セル参照を変更する: 変更したい既存のセルアドレスを選択してから、新しいセルを選択します。
セル参照を削除する: 数式の引数領域の内部に挿入ポイントを置き、使用しないセル参照を選択してから、キーボードのDeleteキーを押します。
セル参照を追加する: 数式の引数領域の内部に挿入ポイントを置いてから、追加したい新しいセルを選択します。
完了したら、Returnキーを押すか、数式エディタの
 をクリックします。
をクリックします。 をクリックすると、変更を保存しないで数式エディタを終了します。
をクリックすると、変更を保存しないで数式エディタを終了します。
数式にエラーがあると、結果セルに ![]() が表示されます。これをクリックすると、エラーメッセージが表示されます。別のセルがエラーの原因になっていることをメッセージが示している場合は、セル参照をクリックすると、エラーのあるセルを選択できます。
が表示されます。これをクリックすると、エラーメッセージが表示されます。別のセルがエラーの原因になっていることをメッセージが示している場合は、セル参照をクリックすると、エラーのあるセルを選択できます。