
MacのPagesでページ番号を追加する
ページ番号を書類に追加できます。ページ番号は、ページが追加または削除されると自動的に調整されます。ページ番号は、ページ上のヘッダまたはフッタ、または書類内のどこにでも(例えば、本文テキスト内やオブジェクト内)追加できます。
ページ番号を追加する
書類にページ番号を追加する最も簡単な方法は、ヘッダまたはフッタに挿入することです。ヘッダとフッタのフィールドは空の場合は表示されませんが、その上にポインタを置くと表示できます。
ページの上部または下部にポインタを置いて、ヘッダまたはフッタの3つのフィールドが表示されたら、使用したいフィールド(左、中央、または右)をクリックします。
書類でヘッダとフッタがオフになっている場合は、最初にそれらをオンにします(ツールバーの
 をクリックし、「書類」タブをクリックしてから、「ヘッダ」および「フッタ」チェックボックスを選択します)。
をクリックし、「書類」タブをクリックしてから、「ヘッダ」および「フッタ」チェックボックスを選択します)。「ページ番号を挿入」をクリックしてから、番号のスタイルを選択します。
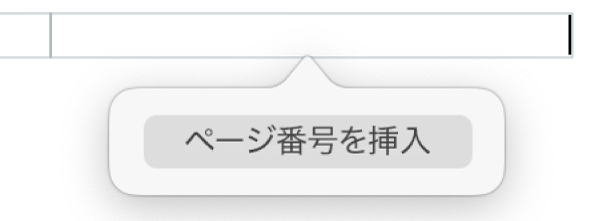
ページを追加すると、ページ番号は自動的に大きくなります。文書作成書類に複数のセクションがある場合は、セクションごとに異なる開始番号とフォーマットを使用できます。開始番号と番号スタイルを変更するを参照してください。
ヘッダまたはフッタ以外にページ番号を追加する
開始番号と番号スタイルを変更する
ページ番号を追加した後、開始ページ番号を変更したり、文書作成書類のセクションやページレイアウト書類のページの番号スタイルを変更したりできます。
以下のいずれかを実行します:
文書作成書類で: ツールバーの
 をクリックしてから、サイドバー上部の「セクション」タブをクリックします。
をクリックしてから、サイドバー上部の「セクション」タブをクリックします。ページレイアウト書類で: 編集したいページの隅をクリックして、ページ上で何も選択されていない状態にしてから、ツールバーの
 をクリックします。サイドバーの上部に「ページレイアウト」と表示されない場合は、ページ上で何も選択されていないことを確認してから、やり直してください。
をクリックします。サイドバーの上部に「ページレイアウト」と表示されない場合は、ページ上で何も選択されていないことを確認してから、やり直してください。
「ページ番号」の下で、以下のいずれかの操作を行います:
数値フォーマットを変更する: 「フォーマット」ポップアップメニューをクリックし、番号付けのスタイルを選択します。
開始するページ番号を設定する: 前のページまたはセクションから番号を続けるか、別の開始番号を設定するかを選択します。
書類内の次のページで「前のページと一致させる」がオンになっている場合、そのページ番号は大きくなって次の番号になり、このページの番号スタイルが使用されます。