
iPhoneでPages書類を検索する
下の示されているのは、Pagesを開いて書類が開いていないとき、または「ファイル」Appを開いたときの書類マネージャです。書類をタイトルで検索することも、書類が保存されている場所(iCloud Drive、デバイス、外部ストレージデバイス、他社製ストレージプロバイダなど)でブラウズすることもできます。また、書類を並べ替えると、目的の書類を検索しやすくなります。
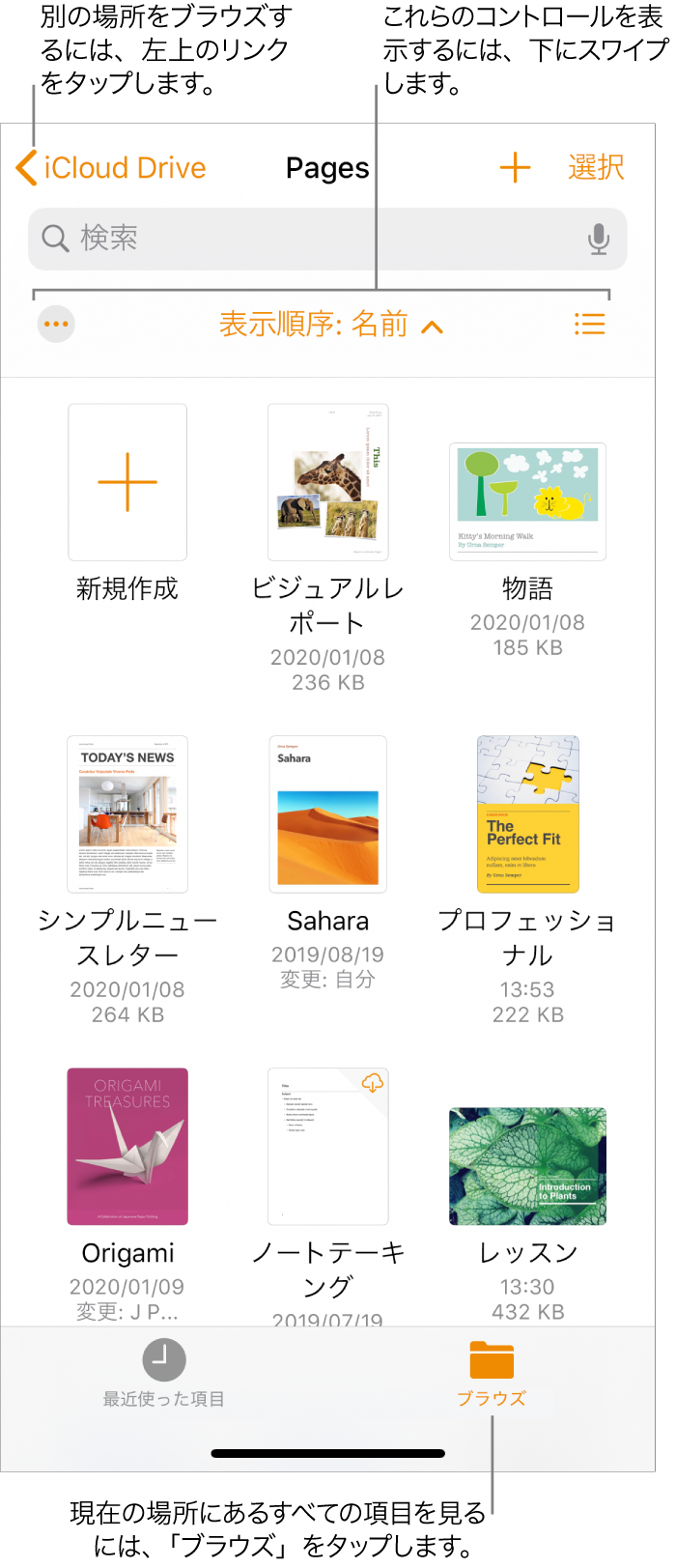
書類を検索する
Pagesを開いて、書類がすでに開いている場合は左上隅にある「書類」または
 をタップすると、すべての書類が表示されます。
をタップすると、すべての書類が表示されます。必要に応じて以下の操作を実行します:
検索する: ウインドウの上部にある検索フィールドをタップして、書類の名前のすべてまたは一部を入力します。
共有書類または最近編集した書類のみを表示する: 画面の下部にある「履歴」をタップします。
書類をブラウズする: 画面の下部にある「ブラウズ」をタップします。現在ブラウズしている場所が画面上部に表示されます。たとえば、上部にPages、左側にiCloud Driveが表示されている場合は、iCloud DriveのPagesフォルダが現在の場所です。ブラウズしている場所を変更するには、左上隅にあるリンクをタップして「場所」リストを表示してから(複数回タップする必要がある場合もあります)、場所をタップします。
ヒント: すでにブラウズビューが表示されている場合は、「ブラウズ」をもう一度タップすると「場所」リストが表示されます。
名前、日付、サイズ、またはタグで並べ替える: 画面下部にある「ブラウズ」をタップし、「名前順の並べ替え」メニューが表示されるまで、書類マネージャで下にスワイプします。「名前順の並べ替え」をタップし、オプションをタップします。書類をサムネールではなくリストとして表示するには、
 をタップします。
をタップします。