
iPhoneのPages書類に見開きページを設定する
見開きページ(見開き2ページとも呼ばれます)は、ブックのレイアウトや、両面印刷する書類によく使用されます。見開きページを使用する書類では、左右のページに異なるヘッダ、フッタ、セクションレイアウトオブジェクトを設定できます。
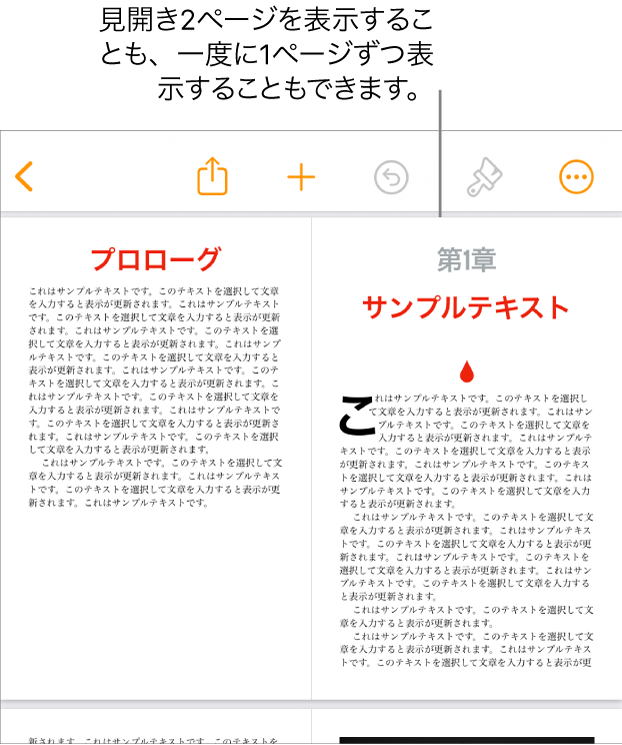
文書作成書類で見開きページを設定する
画面上部の
 をタップし、「書類オプション」をタップしてから、「書類設定」をタップします。
をタップし、「書類オプション」をタップしてから、「書類設定」をタップします。画面上部の「書類」タブをタップしてから、「見開きページ」をオンにします。
注記: 「書類本文」がオフになっている場合は、ページレイアウト書類です。下の「ページレイアウト書類で見開きページを設定する」の手順に従ってください。
必要に応じて以下の操作を実行します:
左右の見開きページで異なるヘッダとフッタを使用する: 画面上部の「セクション」タブをタップして、「左右で異なる」をオンにします。このオプションをオンにできない場合は、「書類」タブで「ヘッダとフッタ」がオンになっていることを確認してください。
ページの上端および下端からのヘッダとフッタの間隔を設定する: 「書類」タブの下部にある「詳細設定」をタップしてから、ヘッダ上部およびフッタ下部の矢印をドラッグして、間隔を調整します。希望する間隔を設定するために、書類の矢印もドラッグする必要がある場合があります。矢印を選択しにくい場合は、画面上で指で広げてページを拡大します。
余白を設定する: 「書類」タブの下部にある「詳細設定」をタップしてから、書類の上部、下部、内側、および外側の端にある矢印をドラッグします。内側の余白を外側の余白よりも広くして、綴じるときのスペースを確保することができます。
左上隅の「終了」をタップして、書類に戻ります。
ページレイアウト書類で見開きページを設定する
画面上部の
 をタップし、「書類オプション」をタップしてから、「書類設定」をタップします。
をタップし、「書類オプション」をタップしてから、「書類設定」をタップします。「見開きページ」をオンにします。
注記: 「書類本文」がオンになっている場合は、文書作成書類です。上の「文書作成書類で見開きページを設定する」の手順に従ってください。
必要に応じて以下の操作を実行します:
左右の見開きページで異なるヘッダとフッタを使用する: 「左右で異なる」をオンにします。このオプションをオンにできない場合は、「ヘッダとフッタ」がオンになっていることを確認してください。
ページの上端および下端からのヘッダとフッタの間隔を設定する: コントロールの下部にある「詳細設定」をタップしてから、ヘッダ上部およびフッタ下部の矢印をドラッグして、間隔を調整します。希望する間隔を設定するために、書類の矢印もドラッグする必要がある場合があります。矢印を選択しにくい場合は、画面上で指で広げてページを拡大します。
余白を設定する: 「詳細設定」表示で(上を参照してください)、書類の上部、下部、内側、および外側の端にある矢印をドラッグします。内側の余白を外側の余白よりも広くして、綴じるときのスペースを確保することができます。
左上隅の「終了」をタップして、書類に戻ります。
ヒント: 書類をプリントするときは、プリンタオプションを確認し、1シートに2ページプリントするよう設定します。