
iPhoneのPagesでリストをフォーマットする
ダッシュ、数字とピリオド、または文字とピリオドで文を開始すると、リストの作成中として認識されます。テキストを選択して、シンプルなリストまたは複雑な階層のあるリストとしてテキストのフォーマットを設定することもできます。法的書類で使われるような階層化されたリストでは、入れ子になった番号または文字(たとえば、3.、3.1.、3.1.1.)が使用されます。
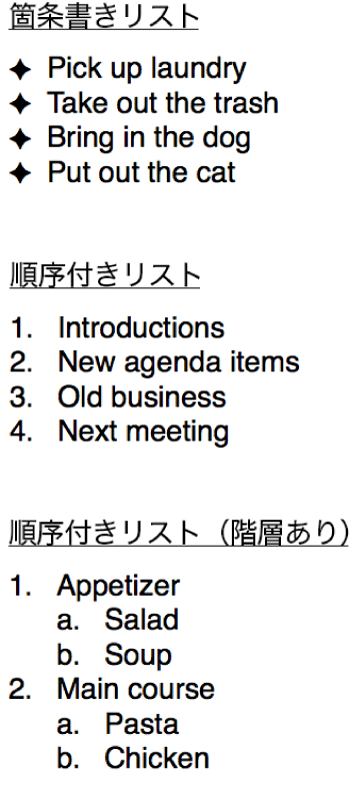
番号または文字のスタイルを変更したり、インデントを変更したり、独自の行頭文字やイメージの行頭記号を作成したりして、リストをカスタマイズできます。フォーマットを同じ書類内で繰り返し使用するリストを作成する場合は、新しいリストスタイルとして保存できます。
リストをフォーマットする
以下のいずれかの操作を行って、変更したいリスト項目を選択します:
1つのリスト項目を選択する: リスト項目の横の行頭記号または記号をタップします。
複数のリスト項目を選択する: 選択したい最後の項目のテキストの後ろをダブルタップしてから、変更したいすべての項目が含まれるように選択ハンドルをドラッグします。
 をタップしてから、「箇条書きとリスト」セクションでコントロールを使用して以下のいずれかの操作を行います:
をタップしてから、「箇条書きとリスト」セクションでコントロールを使用して以下のいずれかの操作を行います: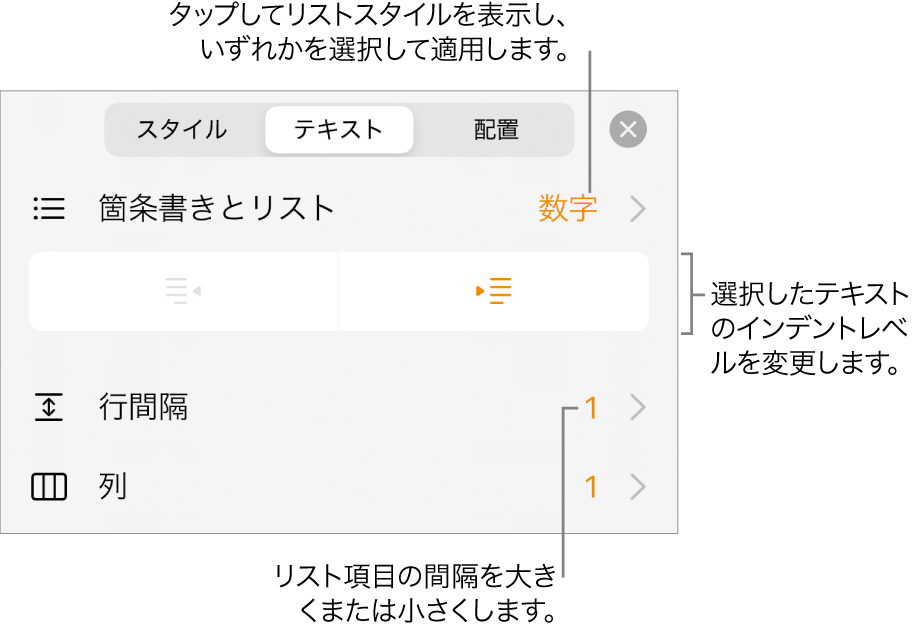
選択項目のインデントレベル(階層)を変更する: 「箇条書きとリスト」の下にあるインデント解除ボタンまたはインデントボタンをタップします。
行間隔を調整する: すべてのリスト項目を選択して、「行間隔」をタップしてから、「間隔」の横にある
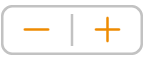 をタップすると、間隔が減ったり増えたりします。
をタップすると、間隔が減ったり増えたりします。
リストスタイルや、行頭記号、番号、および文字の外観を変更するには、「箇条書きとリスト」をタップしてから、以下のいずれかの操作を行います:
リストスタイルを変更する: 新しいリストスタイルをタップします。
番号または文字の並びを変更する: スタイルの横にある
 をタップし、「フォーマット」をタップしてから、番号フォーマットを選択します。下の「番号または文字の並びを変更する」を参照してください。
をタップし、「フォーマット」をタップしてから、番号フォーマットを選択します。下の「番号または文字の並びを変更する」を参照してください。行頭記号スタイルを変更する: 変更したい行頭記号スタイルの横にある
 をタップし、「行頭文字」または「イメージの行頭記号」をタップして、新しい文字またはイメージを選択します。下の「行頭記号をカスタマイズする」を参照してください。
をタップし、「行頭文字」または「イメージの行頭記号」をタップして、新しい文字またはイメージを選択します。下の「行頭記号をカスタマイズする」を参照してください。
終了したら、書類をタップしてコントロールを閉じます。
リストスタイルの横にアスタリスクまたは「アップデート」ボタンが表示されている場合は、そのスタイルを使用する1つ以上のリスト項目のフォーマットが変更されていることを示します。フォーマットを合わせたい場合は、残したいフォーマットが設定されているリスト項目を選択して、「アップデート」ボタンをタップします。変更のあったリスト項目が、選択したリスト項目に合わせてアップデートされます。
注記: 行間隔はリストスタイルに含まれていません。
入力中にリストを自動作成する方法について詳しくは、リストを自動作成するを参照してください。
リスト項目の順序を変更する
リスト内の項目を階層内の別のレベルまたは別のインデントレベルにドラッグできます。(変更のトラッキングがオンになっている場合は、リスト項目をドラッグできません。)
行頭の行頭記号または記号をタッチして押さえたままにします。
リストがテキストボックス、図形、または表セル内にある場合、まずリストをダブルタップします。
項目を移動したい位置に青い三角形が表示されるまで、リスト内で項目を上下にドラッグするか、左右にドラッグします。
番号または文字の並びを変更する
さまざまなフォーマットの番号または文字を使って、番号付きリスト内の階層レベルを指定できます。
以下のいずれかの操作を行って、変更したい番号または文字の付いたリスト項目を選択します:
1つのリスト項目を選択する: リスト項目の横の行頭記号または記号をタップします。
複数のリスト項目を選択する: 選択したい最後の項目のテキストの後ろをダブルタップしてから、変更したいすべての項目が含まれるように選択ハンドルをドラッグします。
 をタップしてから、「箇条書きとリスト」をタップします。
をタップしてから、「箇条書きとリスト」をタップします。番号または文字スタイル(「テキスト」、「数字」、または「ハーバード」)をタップして、選択したテキストに適用します。
スタイルの横にある
 をタップします。
をタップします。「フォーマット」をタップしてから、番号フォーマットを選択します。
「戻る」をタップし、「リストスタイルを編集」ポップオーバーのコントロールを使用して、文字または番号のインデント、色、およびサイズを変更します。
入れ子になった番号または文字(たとえば、3.、3.1.、3.1.1.)を使用するには、「アウトライン番号」をオンにします。
連番ではない番号を作成するには、「連番を使用」をオフにしてから、
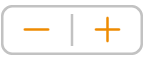 をタップして、開始番号を設定します。
をタップして、開始番号を設定します。終了したら、書類をタップしてコントロールを閉じます。
リストスタイルの横にアスタリスクまたは「アップデート」ボタンが表示されている場合は、そのスタイルを使用する1つ以上のリスト項目のフォーマットが変更されていることを示します。フォーマットを合わせたい場合は、残したいフォーマットが設定されているリスト項目を選択して、「アップデート」ボタンをタップします。変更のあったリスト項目が、選択したリスト項目に合わせてアップデートされます。
注記: 行間隔はリストスタイルに含まれていません。
行頭記号をカスタマイズする
さまざまな行頭文字やイメージの行頭記号を使って、カスタムの外観をリストに追加できます。任意のテキスト文字、絵文字、およびイメージを行頭記号として使用できます。
以下のいずれかの操作を行って、変更したい行頭記号の付いたリスト項目を選択します:
1つのリスト項目を選択する: リスト項目の横の行頭記号または記号をタップします。
複数のリスト項目を選択する: 選択したい最後の項目のテキストの後ろをダブルタップしてから、変更したいすべての項目が含まれるように選択ハンドルをドラッグします。
 をタップしてから、「箇条書きとリスト」をタップします。
をタップしてから、「箇条書きとリスト」をタップします。変更したい行頭記号スタイルの横にある
 をタップします。
をタップします。「行頭文字」または「イメージの行頭記号」をタップしてから、以下のいずれかを行います:
行頭文字の場合: 行頭記号スタイルをタップして適用します。別の文字を使用するには、「カスタム行頭記号」の横にある「タップして追加」をタップして、使用したい文字または絵文字をタップしてから、「改行」をタップします。
イメージの場合: イメージの行頭記号をタップして適用します。カスタムイメージを使用するには、「カスタム行頭記号」をタップしてから、イメージを選択するか、写真を撮る(ポップオーバー下部にある「写真を撮る」をタップする)か、または「挿入元」をタップしてイメージを選択します。
行頭記号のサイズや配置を変更するには、「戻る」をタップし、「リストスタイルを編集」ポップオーバーのコントロールを使用して変更します。
終了したら、書類をタップしてコントロールを閉じます。
リストスタイルをアップデートする/元に戻す
行頭記号や番号スタイルを変更したりインデントの間隔を変更したりしてリストの外観を変更すると、結果としてスタイルがオーバーライドされます(リストスタイル名の横にアスタリスクが表示されます)。
スタイルをアップデートせずにオーバーライドを保持したい場合は、何もしないでください。テキストは変更を保持し、テキストを選択するとリストスタイル名の横にアスタリスクが表示されます。
リストスタイルを変更でアップデートして、そのスタイルを使用するすべての項目がアップデートされるようにすることもできます。オーバーライドを保持したくない場合は、リスト項目を元のリストスタイルに戻すことができます。
オーバーライドのあるリスト項目の行頭記号、文字、または番号をタップしてから、
 をタップします。
をタップします。オーバーライドのある項目が選択されている場合は、「箇条書きとリスト」のスタイル名の横にアスタリスクが表示されます。
スタイル名をタップして、以下のいずれかの操作を行います:
オーバーライドを削除して、元のリストスタイルに戻す: スタイル名をタップします(「アップデート」ボタンはタップしないでください)。フォーマットの変更が削除され、このスタイルを使用するほかのリスト項目のフォーマットが項目に適用されます。
スタイルをアップデートして、オーバーライドを使用する: 「アップデート」をタップします。このスタイルを使用するすべてのリスト項目が、新しいフォーマットに合わせてアップデートされます。
注記: リストスタイルには、「箇条書きとリスト」で「リストスタイルを編集」のコントロールを使用して設定したフォーマットのみが含まれます。
リストスタイルを作成する/名前変更する/削除する
リスト内で、名前を変更または削除したいスタイルを使用しているテキストを選択します。
 をタップしてから、「箇条書きとリスト」をタップします。
をタップしてから、「箇条書きとリスト」をタップします。「箇条書きとリスト」ポップオーバーの右上隅にある「編集」をタップします。
以下のいずれかを実行します:
新しいスタイルを作成する: ポップオーバーの左上隅にある
 をタップすると、選択したテキストに使用されているスタイルの複製が作成されます。スタイルの新しい名前を入力して、フォーマットを変更します。
をタップすると、選択したテキストに使用されているスタイルの複製が作成されます。スタイルの新しい名前を入力して、フォーマットを変更します。スタイルの名前を変更する: スタイル名をタップし、新しい名前を入力します。
スタイルを削除する:
 をタップしてから、「削除」をタップします。書類内の別の場所でそのスタイルが使用されている場合は、代替スタイルを選択するかどうかを尋ねるダイアログが表示されます。
をタップしてから、「削除」をタップします。書類内の別の場所でそのスタイルが使用されている場合は、代替スタイルを選択するかどうかを尋ねるダイアログが表示されます。リスト内のスタイルを並べ替える: リスト名の右側にある
 をタップして押さえたままにしてから、スタイルを新しい位置にドラッグします。
をタップして押さえたままにしてから、スタイルを新しい位置にドラッグします。
リストの自動検出をオフにする
ダッシュ、数字とピリオド、または文字とピリオドで文を開始したときに、テキストを自動的にリストとしてフォーマットしたくない場合は、この設定をオフにできます。
 をタップしてから、「設定」をタップします。
をタップしてから、「設定」をタップします。「自動修正」をタップしてから、「リストの自動検出」をオフにします。
この設定はすべてのPages書類に適用されます。