
Pages for iCloudでテキストボックスをリンクする
複数のテキストボックスをリンクすることにより、1つのテキストボックスのテキストが次のテキストボックスに流れるようにすることができます。これは、たとえば、ニュースレターを作成していて、あるページのテキストを段組み表示にしたり、サイドバーを別のページに続けたりする場合に便利です。
リンクしたテキストボックスの各シリーズはスレッドと呼ばれ、各テキストボックスの先頭にある丸印の共有色によって識別されます。丸の中の数字は、そのスレッド内におけるそのテキストボックスの順序を表します。スレッドのテキストボックスを追加したり削除したり、スレッド内での順序を変更したり、別のスレッドに移動したりするなどの操作が可能です。
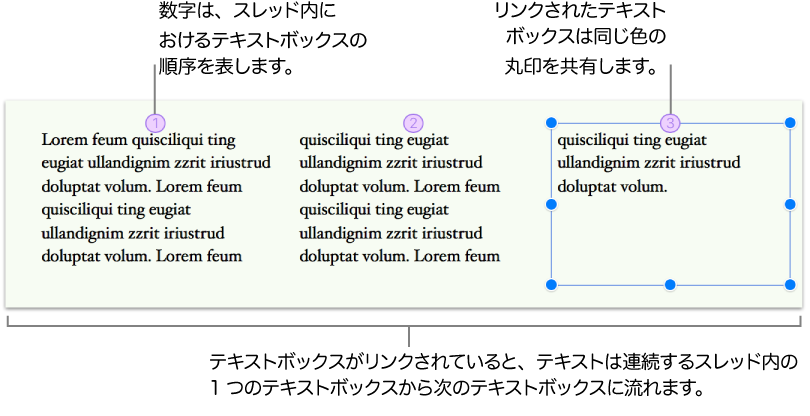
注記:複数のテキストボックスをリンクする代わりに、書類全体(またはセクション)で段組みを使用する場合は、「テキストを段組みにフォーマットする」を参照してください。
新しいスレッドを作成する
空のテキストボックスまたはすでに中身のあるテキストボックスからスレッドを開始することができます。たとえば、書類に内容を追加する前に、そのレイアウトを設定する場合、いくつかの空のテキストボックスを追加し、ページ上にそれらを配置してから、それらをリンクすることができます。または、すでに内容のあるテキストボックスから開始して、テキストを入れるのに必要な数のテキストボックスをリンクすることもできます。
スレッドの開始点となるテキストボックスを選択してから、先頭にある白い丸印をクリックします。
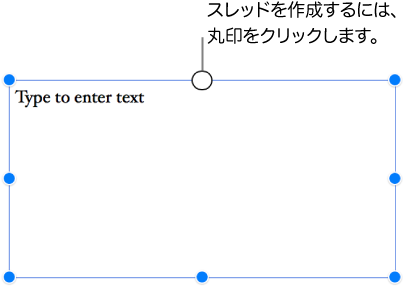
丸印は色で塗りつぶされており、スレッドの開始点を示す番号として1が表示されています。
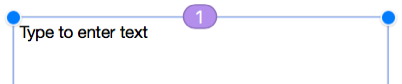
異なる番号が表示されている場合、または色が既存のスレッドと一致している場合、そのテキストボックスは既存のスレッドにリンク済みです。それを新しいスレッドの開始点にするには、その丸印をクリックして「新規のスレッドを作成」をクリックします。
スレッドに追加するテキストボックスごとに、以下のことを実行します。
次のテキストボックスが空の場合:それを選択してから、先頭にある白い丸印をクリックします。
次のテキストボックスにテキストが含まれる場合:それを選択してから、先頭にある白い丸印をクリックすると、新しいスレッドが開始されます。そうではなく既存のスレッドを結合する場合は、もう一度丸印をクリックし、結合するスレッドを選択してから、「結合」をクリックします。現在のテキストボックスの内容が、スレッドの末尾に追加されます。
「結合」ダイアログが表示されるのは、テキストボックスを初めて結合する場合のみです。その後は、内容が自動的に結合されます。
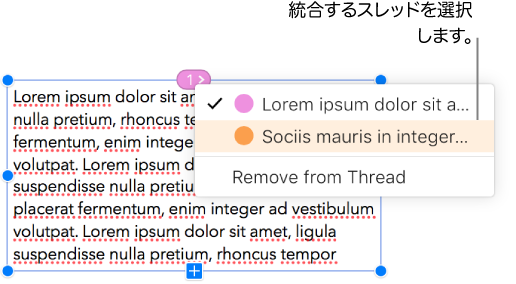
追加する各テキストボックスの丸印は、最初のボックスと同じ色で塗りつぶされ、スレッド内の順序を示す番号が表示されます(順序の変更はいつでも可能です)。
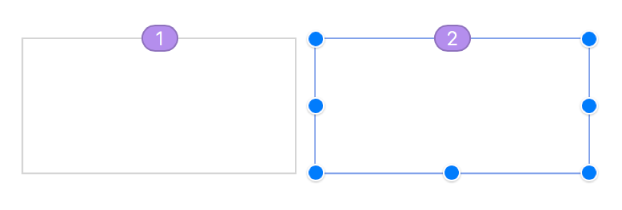
スレッドに内容を追加するには、空のスレッドの最初のテキストボックスに入力するか、またはスレッド内の既存のテキストに追加します。
スレッド内の最後のテキストボックスの末尾に切り捨てインジケータ
 が表示されている場合、テキストボックスに表示しきれないテキストがあるということです。次のいずれかを実行してください。
が表示されている場合、テキストボックスに表示しきれないテキストがあるということです。次のいずれかを実行してください。全テキストが表示されるまで、切り捨てインジケータまたはサイズ変更ハンドルをドラッグします。
テキストが既存のテキストボックス内に収まるようになるまで、スレッド内の他のテキストボックスのサイズ変更ハンドルをドラッグします。
もう1つのテキストボックスをスレッドに追加します。
リンクされたテキストボックスの順序を変更する
スレッド内にリンクされたテキストボックスが複数ある場合、それらのテキストボックスのうちの1つを同じページの新しい位置にドラッグしても、新しい位置を反映するように内容が自動的にリフローされるわけではありません。テキストボックスに新しい順序を割り当てると、それによる自然な方法で内容がリフローされます。
順序変更するリンクテキストボックスを選択し、先頭の丸印をクリックします。
表示されるポップアップメニューで、ポインタを「レイアウト順序(Layout Order)」に移動した後、2番目のポップアップメニューから新しい順序番号を選択します。
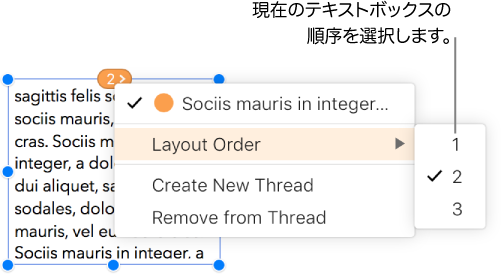
新しい順序を反映するようにスレッド内のテキストが更新されます。
注記:スレッドが複数ページにわたる場合に、あるテキストボックスを(同じページ内で位置を変更するのではなく)別のページに移すと、テキストが自然に流れるように、スレッド内の全テキストボックスの番号が自動的に調整されます。
テキストボックスを別のスレッドに割り当てる
ページ内のあるテキストボックスの位置が別のスレッドで一番よい位置になり、そのページの項目の配置を変えたくない場合、または単にそのテキストボックスの割り当て先スレッドが間違っている場合、テキストボックスの再割り当てをすることが望ましいかもしれません。
スレッド内で唯一のテキストボックスであるテキストボックスを再割り当てすると、そのテキストボックスとその内容が新しいスレッドに追加されます。スレッド内に複数のテキストボックスがあり、そのうちの1つを再割り当てした場合は、そのテキストボックスのみ新しいスレッドに再割り当てされます。その内容は、元のスレッドの残りのテキストボックスの中でリフローされます。
再割り当てするテキストボックスを選択し、先頭の丸印をクリックした後、ポップアップメニューから、所属先となるスレッドを選択します。
内容を結合するかどうか尋ねるダイアログが表示された場合、「結合」をクリックします。「結合」ダイアログが表示されるのは、テキストが含まれるテキストボックスの初回結合時のみです。その後は、内容が自動的に結合されます。
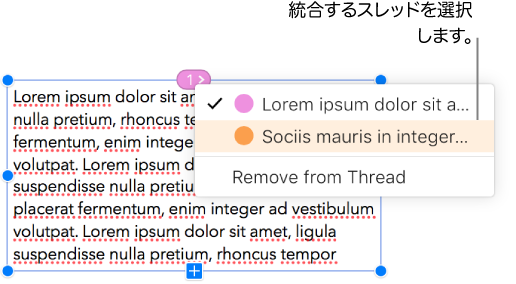
テキストボックスは、ページ上の位置に基づいてスレッドに追加されます。テキストが自然に流れるように、テキストボックスの順序を変更したり、それを移動したりすることが必要な場合があります。
リンク済みのテキストボックスから新しいスレッドを開始する
すでにスレッドにリンクされているテキストボックスで新しいスレッドを開始することができます。テキストボックスは元のスレッドからリンク解除され、空になります。その中に含まれていたテキストは、元のスレッド内の残りのテキストボックスに結合されます。
これを実行する状況としては、リンク済みのテキストボックスの位置が新しいスレッドの開始位置にあり、ページのレイアウトを変更したくない場合が考えられます。
新しいスレッドの開始点とするリンク済みテキストボックスを選択し、先頭の丸印をクリックしてから、「新規のスレッドを作成」を選択します。
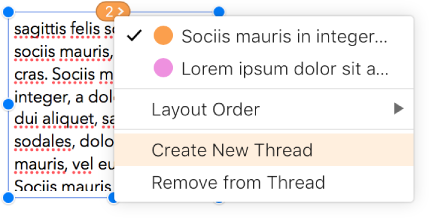
スレッド内の全テキストまたは全テキストボックスのスタイルを変更する
1つのスレッド内の全テキストボックスのスタイルを同時に変更することができます。たとえば、ボックスに境界線を追加したり、ボックスを色で塗りつぶしたりすることができます。また、スレッド内の全テキストのフォントのサイズやスタイルを変更することもできます。スレッドを編集している場合、加える変更が適用されるとどうなるかを容易に確認できるよう、そのスレッド内の全テキストボックスの輪郭が示されます。
以下のいずれかを実行します:
全テキストのスタイルを変更する:スレッドのテキストの中のどこかをクリックして(挿入ポイントを配置するため)、Command+A(Macの場合)またはCtrl+A(Windowsコンピュータの場合)を押して全テキストを選択し、右側の「フォーマット」
 サイドバーの「スタイル」タブで変更を加えます。
サイドバーの「スタイル」タブで変更を加えます。すべてのテキストボックスのスタイルを変更する:テキストボックスのうちのどれか 1つを Control を押しながらクリックして、ショートカットメニューから「スレッドのすべてのテキストボックスを選択」を選択し、右側の「フォーマット」
 サイドバーの「スタイル」タブで変更を加えます。
サイドバーの「スタイル」タブで変更を加えます。
テキストボックスのリンクを解除する
テキストボックスのリンクを解除した場合、スレッド内に他のテキストボックスがあるなら、テキストが結合されます。スレッド内の唯一のテキストボックスの場合、それは内容が入っている標準のテキストボックスになります。
テキストボックスを選択し、先頭の丸印をクリックした後、ポップアップメニューから「スレッドから削除」を選択します。
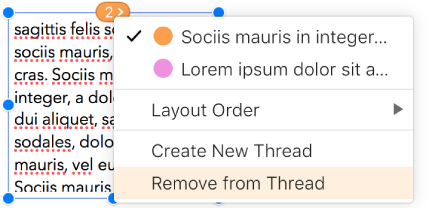
リンク済みのテキストボックスを削除する
リンク済みのテキストボックスを削除すると、その中のテキストは、スレッド内の残りのテキストボックスに結合されます。それがスレッド内の唯一のテキストボックスであった場合、そのテキストボックスと内容が削除されます。
テキストボックスを選択して、Deleteキーを押します。
スレッドの位置を制御しやすくするため、リンク済みテキストボックスは常に「移動しない」に設定されています。オブジェクトのアンカー設定について詳しくは、Pages for iCloudでテキストに対してオブジェクトを配置するを参照してください。