
Pages for iCloudでページを追加および削除する
ワードプロセッサ書類では、入力がページの終わりに達すると自動的に新しいページが追加されます。新しいページを手動で追加することもできます。ページレイアウト書類では、手動でのみページを追加できます。
注記:使用している書類のタイプを確認するには、「ワードプロセッサ書類とページレイアウト書類」を参照してください。
また、ワードプロセッサ書類のページやセクションの複製および削除、ページレイアウト書類のページの複製および削除も行えます。
新しいページを追加
ワードプロセッサ書類の場合:新しいページを表示させたい位置をクリックして挿入ポイントを配置し、ツールバーの「挿入」ボタン
 をクリックしてから「ページ区切り」を選択します。
をクリックしてから「ページ区切り」を選択します。ページレイアウト書類の場合:ツールバーの「ページを追加」ボタン
 をクリックします。ページ・レイアウト・オプションが表示されたら、希望するレイアウトに最も似ているものを選択します。
をクリックします。ページ・レイアウト・オプションが表示されたら、希望するレイアウトに最も似ているものを選択します。
ページまたはセクションを複製
ワードプロセッサ書類(またはセクション)にページが1ページしかない場合、そのページを複製することができますが、書類またはセクションに複数のページがある場合は、セクション全体を複製してから、残したくないページを削除する必要があります。
また、ページレイアウト書類内の個々のページを複製することもできます。
ツールバーの「表示」ボタン
 をクリックしてから、「ページのサムネールを表示」を選択します。
をクリックしてから、「ページのサムネールを表示」を選択します。複製したいページのサムネイルを選択し、Ctrlキーを押しながらクリックします。
ショートカットメニューで「複製」を選択します。
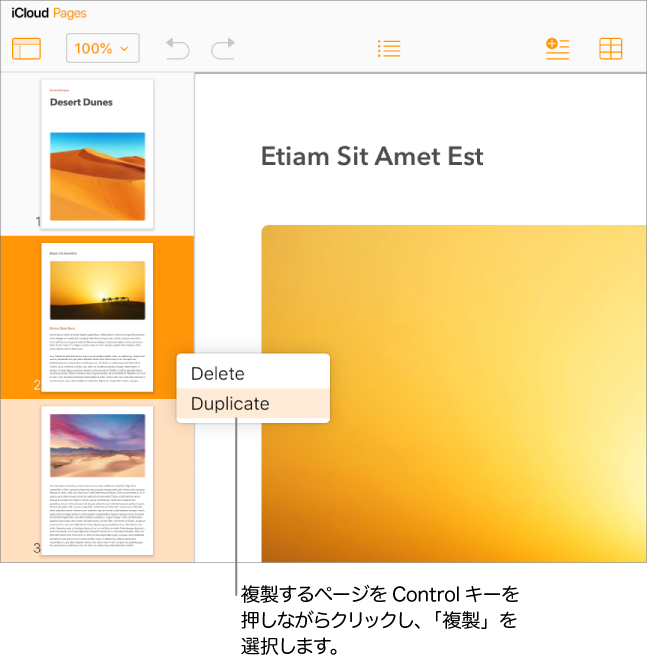
注記:ページレイアウト書類では、ショートカットメニューに追加項目があります。
複製されたページやセクションは、元のページの後に追加されます。
ワードプロセッサ書類で残したくないページが含まれたセクションを複製した場合は、削除したいページのテキストをすべて選択してから、キーボードのDeleteキーを押します。
詳細については、以下の「ページまたはセクションを削除」を参照してください。
ページまたはセクションを削除
ワードプロセッサ書類では、個々のページまたはセクション全体をすばやく削除することができます。また、ページレイアウト書類内でページを素早く削除することもできます。
以下のいずれかを実行します:
ワードプロセッサ書類で個別のページを削除する:書類またはセクションに1ページしかない場合、ツールバーの「表示」ボタン
 をクリックし、「ページのサムネイルを表示」を選択して、ページのサムネイルを選択してから、キーボードのDeleteキーを押します。
をクリックし、「ページのサムネイルを表示」を選択して、ページのサムネイルを選択してから、キーボードのDeleteキーを押します。書類が複数のページで構成される場合は、削除したいページのテキストをすべて選択し、キーボードのDeleteキーを押します。ページが空白の場合は、クリックして空白ページの下部に挿入ポイントを配置し、ページが消えるまでDeleteを押し続けます。段落区切りやフォーマット要素など非表示の文字も含めて、ページ上のすべてのものを削除するようにしてください。
ワードプロセッサ書類でセクション全体を削除する:ツールバーの「表示」ボタン
 をクリックし、「ページのサムネイルを表示」を選択し、削除したいセクションに属するページのサムネイルを選択してから(同じセクションの他のページの背後にもハイライトが表示されます)、キーボードのDeleteキーを押します。
をクリックし、「ページのサムネイルを表示」を選択し、削除したいセクションに属するページのサムネイルを選択してから(同じセクションの他のページの背後にもハイライトが表示されます)、キーボードのDeleteキーを押します。ページレイアウト書類でページを削除する:ツールバーの「表示」ボタン
 をクリックし、「ページのサムネイルを表示」を選択し、削除したいページのサムネイルを選択して、キーボードのDeleteキーを押します。複数のページを選択するには、Commandキー(Macの場合)またはCtrlキー(Windowsの場合)を押しながらページのサムネイルを選択します。
をクリックし、「ページのサムネイルを表示」を選択し、削除したいページのサムネイルを選択して、キーボードのDeleteキーを押します。複数のページを選択するには、Commandキー(Macの場合)またはCtrlキー(Windowsの場合)を押しながらページのサムネイルを選択します。ヒント:ページレイアウト書類では、書類エディターでCtrlキーを押しながらページの背景をクリックしてから、「ページを削除」を選択することもできます。
誤って削除してしまったものを元に戻したいときは、ツールバーの「取り消す」ボタン![]() をクリックします。
をクリックします。