
Pages for iCloudでオブジェクトにタイトルまたはキャプションを追加する
画像、イメージギャラリー、動画、図形(線は含まない)、テキストボックス、表、グラフなど、ほとんどのオブジェクトにタイトルまたは説明を加えるキャプションを追加できます。オブジェクトを移動すると、タイトルとキャプションも一緒に移動します。
オブジェクトをグループ化すると、グループ全体にタイトルまたはキャプションを追加することもできます。
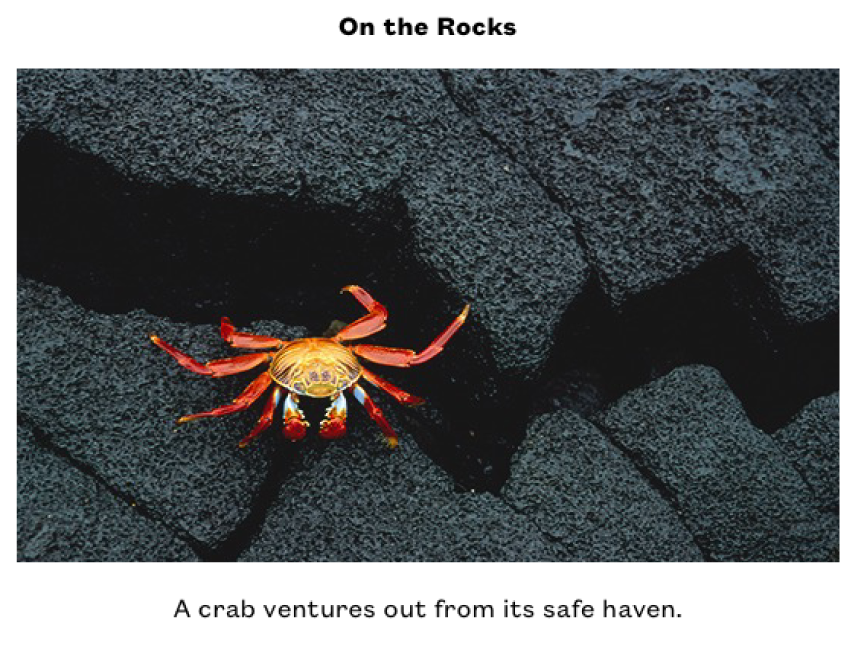
タイトルを追加する
タイトルは、画像、動画、図形、およびテキストボックスの上下に追加できます。イメージギャラリー、グラフ、表にタイトルを追加することもできますが、それらの場合は上にのみ(または、ドーナツグラフの場合は中央に)追加できます。
タイトルを追加するオブジェクトを選択します。
「フォーマット」
 サイドバーで、次のいずれかを実行します。
サイドバーで、次のいずれかを実行します。図形、画像、動画、またはテキストボックスの場合:「スタイル」タブをクリックし、「タイトル」チェックボックスをオンにします。
イメージギャラリーの場合:「ギャラリー」タブをクリックし、「タイトル」チェックボックスを選択して、各画像に異なるキャプションを含めるか、すべての画像に同じキャプションを含めるかを選択します。
グラフの場合:「グラフ」タブをクリックし、「タイトル」チェックボックスを選択します。
表の場合:「表」タブをクリックし、「表タイトル」チェックボックスを選択します。
グループ化されたオブジェクトの場合:「配置」タブをクリックし、「タイトル」チェックボックスを選択します。
ページ上のオブジェクトの上にプレースホルダのタイトルが表示されます。
注記: イメージギャラリーが空の場合、ギャラリーに画像を追加するまでタイトルは表示されません。
タイトルの位置を変更するには、「タイトル」チェックボックスの右側にあるポップアップメニューをクリックしてから、オプションを選択します。
注記: 画像、図形、テキストボックス、ドーナツグラフのみタイトルの位置を変更できます。
タイトルを編集するには、次のいずれかを実行します。
図形、画像、イメージギャラリー、動画、テキストボックス、またはグループ化されたオブジェクトの場合:プレースホルダのタイトルをクリックして(タイトルフィールドの周りには青い枠が表示されて、選択されていることが示されます)、タイトルを入力します。
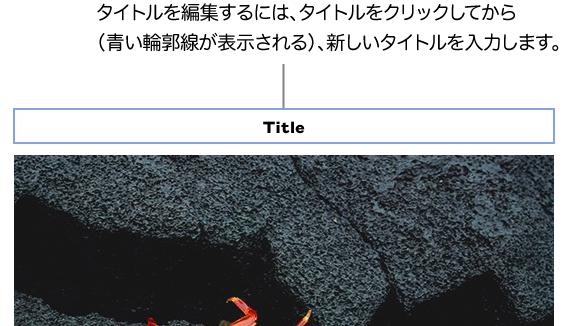
グラフの場合:「フォーマット」
 サイドバーで、「タイトル」チェックボックスの右側にあるプレースホルダのタイトルを選択し、タイトルを入力します。
サイドバーで、「タイトル」チェックボックスの右側にあるプレースホルダのタイトルを選択し、タイトルを入力します。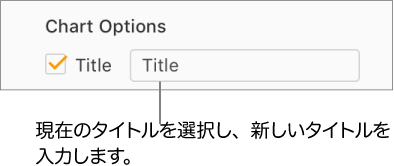
表の場合:「フォーマット」
 サイドバーで、「タイトル」チェックボックスの下にあるプレースホルダのタイトルを選択し、タイトルを入力します。
サイドバーで、「タイトル」チェックボックスの下にあるプレースホルダのタイトルを選択し、タイトルを入力します。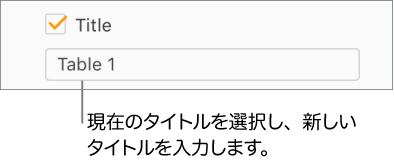
フォント、スタイル、またはその他のフォーマットを変更するには、タイトルを選択(または、オブジェクトを選択してからタイトルをクリックして青い枠線を再度表示)してから、「フォーマット」
 サイドバーの「タイトル」タブで選択します。
サイドバーの「タイトル」タブで選択します。注記: グラフや表のタイトルのみのフォントやその他の書式を変更することはできませんが、グラフや表のテキストすべてを一括で変更することはできます。「グラフのテキスト、目盛り、ラベルを編集する」、または「表のフォント、サイズ、スタイル、カラーを変更する」を参照してください。
タイトルを非表示にするには、「タイトル」チェックボックスを選択解除します。
チェックボックスをオンに戻すと、タイトルは再び表示されます。
キャプションを追加する
キャプションを追加するオブジェクトを選択します。
「フォーマット」
 サイドバーで、次のいずれかを実行します。
サイドバーで、次のいずれかを実行します。図形、画像、動画、またはテキストボックスの場合:「スタイル」タブをクリックし、「キャプション」チェックボックスをオンにします。
イメージギャラリーの場合:「ギャラリー」タブをクリックし、「キャプション」の隣のチェックボックスを選択して、各画像に異なるキャプションを含めるか、すべての画像に同じキャプションを含めるかを選択します。
グラフの場合:「グラフ」タブをクリックし、「キャプション」チェックボックスを選択します。
表の場合:「表」タブをクリックし、「キャプション」チェックボックスを選択します。
グループ化されたオブジェクトの場合:「配置」タブをクリックし、「キャプション」チェックボックスを選択します。
オブジェクトの下のプレースホルダのキャプションをクリックしてから(選択されているタイトルフィールドの周りには青い枠が表示されます)、キャプションを入力します。
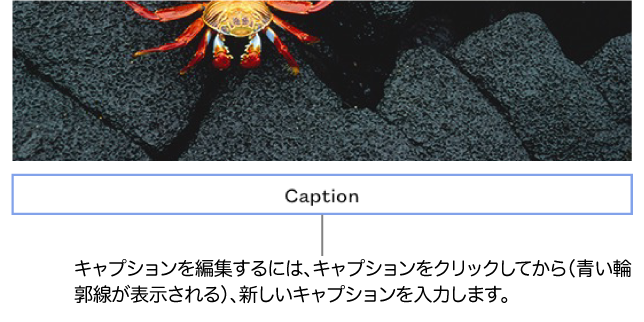
フォント、フォントサイズ、またはその他のフォーマットを変更するには、キャプションを選択(またはオブジェクトを選択してキャプションをクリックし、青い枠線を再度表示)し、「フォーマット」
 サイドバーの「キャプション」タブで選択します。
サイドバーの「キャプション」タブで選択します。キャプションを非表示にするには、「キャプション」チェックボックスをオフにします。
チェックボックスをオンに戻すと、キャプションは再び表示されます。
ヒント: オブジェクト自体からキャプションを削除することもできます。オブジェクトを選択し、キャプションをクリックして(選択されているキャプションフィールドの周りには青い枠が表示されます)、キーボードのDeleteキーを押します。
図にタイトルやキャプションを追加するには、Pages for Mac、Pages for iPhone、またはPages for iPadを使用して書類を開きます。