
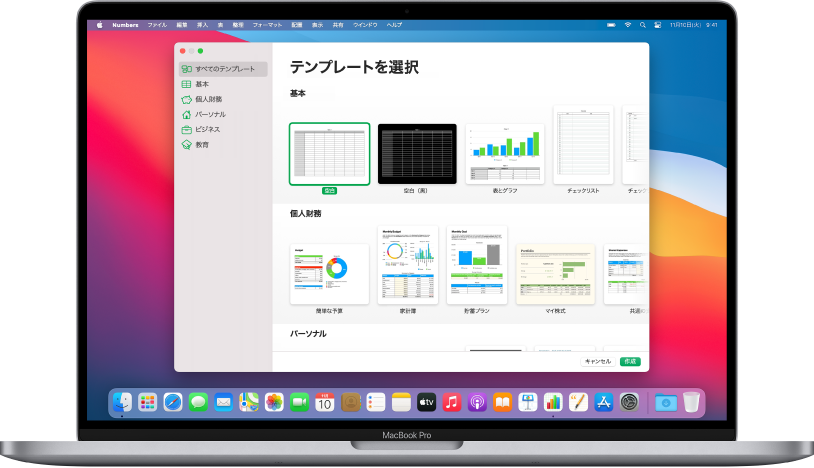
テンプレートを使って始める
すべてのスプレッドシートは、テンプレート(基になるものとして使用できるモデル)から始まります。テンプレートのグラフやデータを独自の内容に置き換えたり、新しい表や数式などを追加したりすることができます。
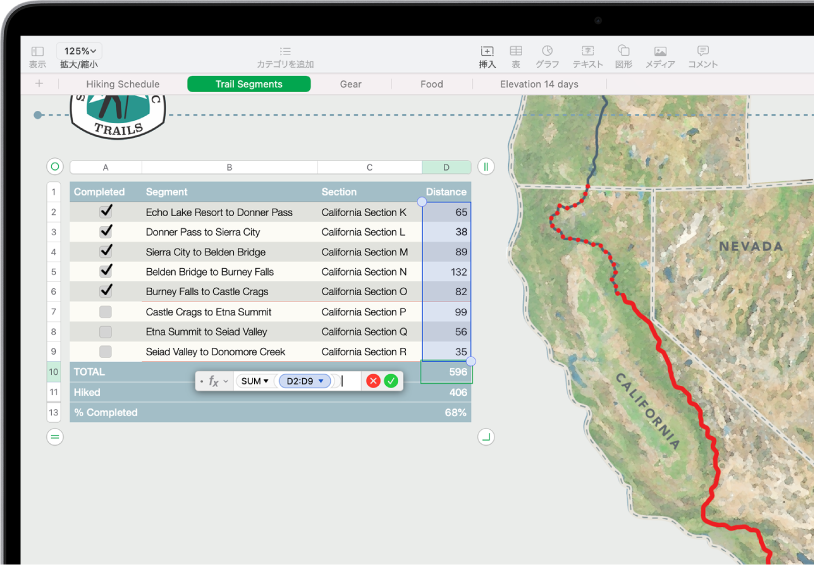
表にデータを追加する
表にデータを入力するか、ほかのファイルからデータを読み込みます。さまざまな種類のプリセット数式(例えば、合計や平均など)を選択してセルに追加することもできます。データが入りきらない場合は、行や列を追加します。
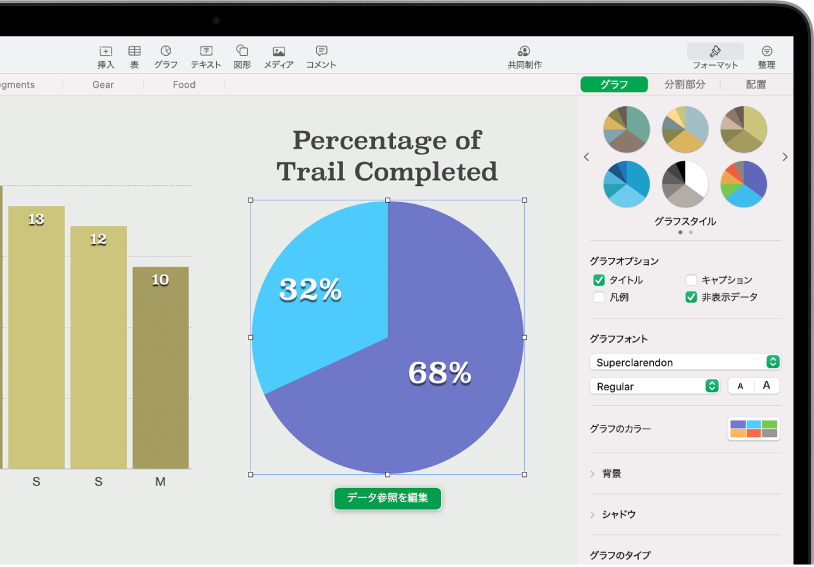
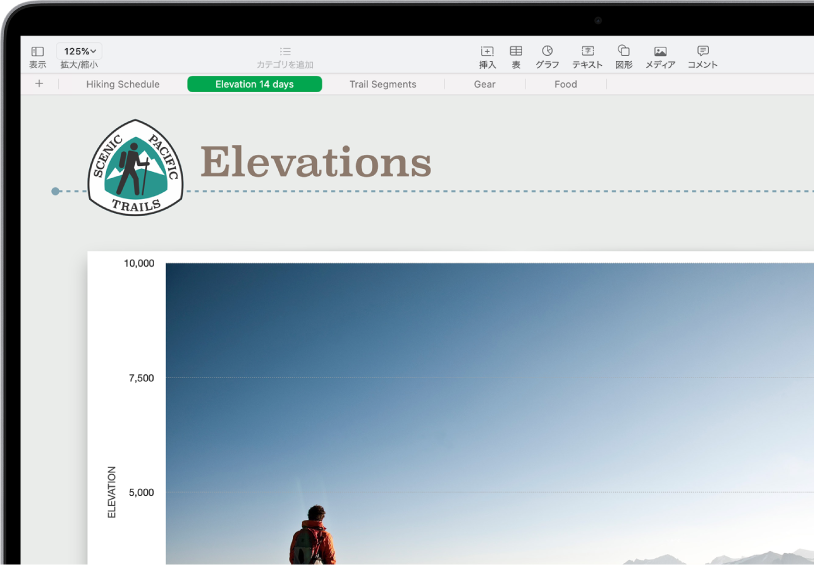
シートを準備する
追跡したい情報のタイプ(収入、支出など)ごとにシートを分けてスプレッドシートを整理します。その後は、スプレッドシートの上部にあるタブをクリックするだけで、表示したいシートに切り替わります。
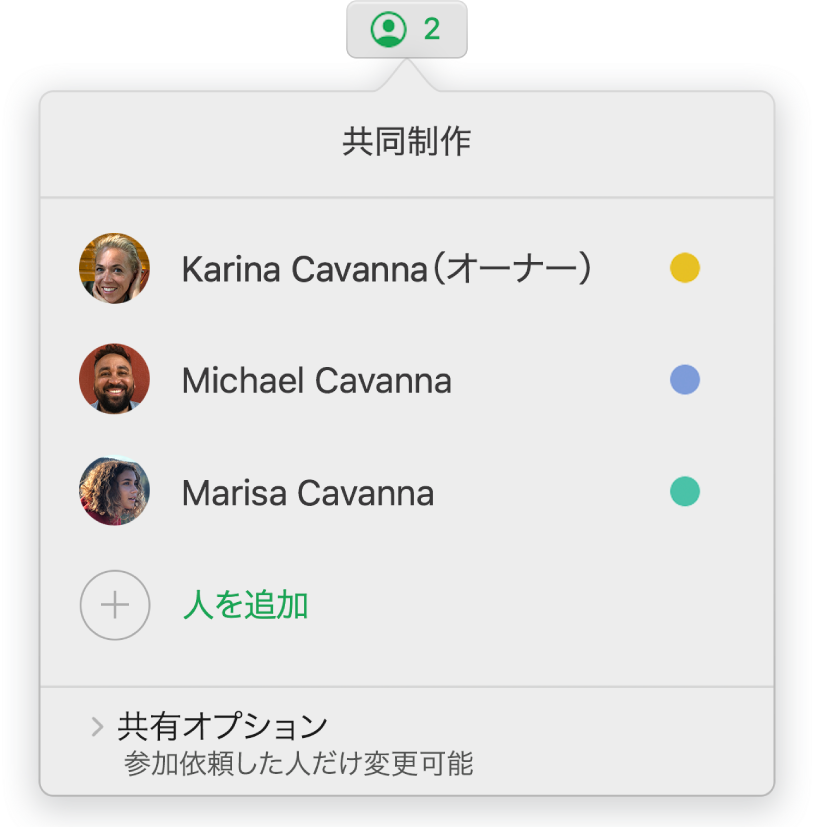
リアルタイムで共同制作する
ほかの人にスプレッドシートで共同制作するように依頼できます。スプレッドシートが変更されると、その内容は参加依頼した全員に表示されますが、スプレッドシートのオーナーは編集できるユーザと閲覧のみのユーザを指定することができます。
このガイドは、MacでNumbers 11.0を使い始める際に役立ちます。(使用しているNumbersのバージョンを確認するには、画面上部の「Numbers」メニューから「Numbers」>「Numbersについて」と選択します。)「Numbersユーザガイド」を詳しく見るには、このページの上部付近の目次をクリックするか、検索フィールドに単語や語句を入力します。Apple Booksからガイドをダウンロードすることもできます(利用可能な場合)。
さらにヘルプが必要な場合は、NumbersサポートのWebサイトにアクセスしてください。
フィードバックありがとうございます。