
MacのNumbersで凡例とグリッドラインを追加する
グラフに追加できる、何種類かのグラフマーキングおよび軸ラベルが用意されています。これらの外観を変更してデータを強調したり、グラフタイトルや数値ラベルのテキストスタイルを変更して、これらのテキストを目立たせたりすることができます。
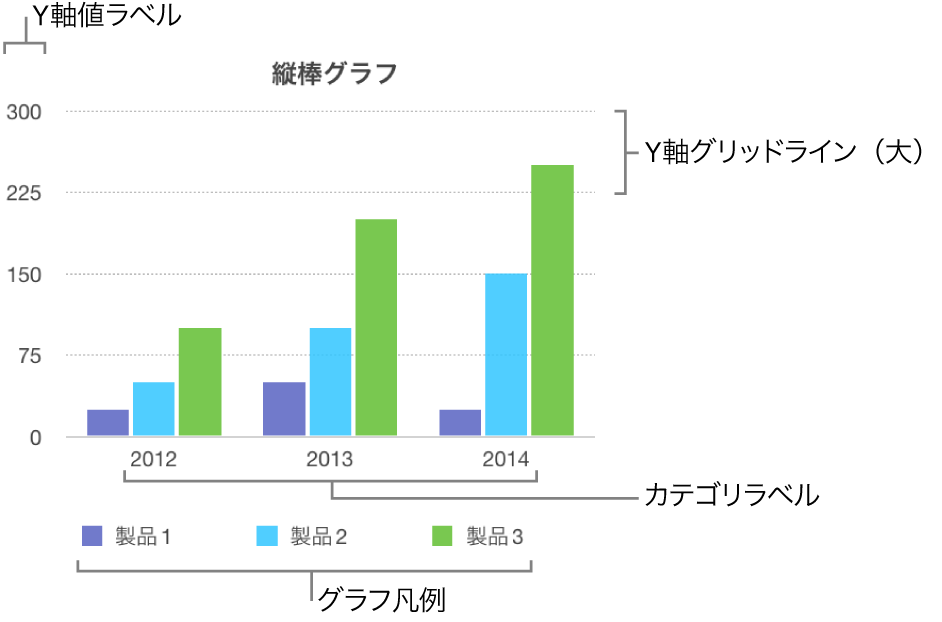
注記: グラフを編集できない場合は、グラフがロックされている可能性があります。そのグラフを編集するには、グラフをロック解除する必要があります。
凡例を追加する
グラフをクリックしてから、「フォーマット」
 サイドバーの「グラフ」タブをクリックします。
サイドバーの「グラフ」タブをクリックします。「グラフオプション」セクションで、「凡例」チェックボックスを選択します。
スプレッドシート内の凡例をクリックして選択してから、以下のいずれかの操作を行います:
凡例テキストの外観を変更する: サイドバーの上部の「スタイル」タブをクリックしてから、コントロールを使用して、背景の塗りつぶしの追加や枠線の追加などを行います。
凡例のサイズを変更する: 凡例の周りの正方形のハンドルをドラッグします。
目的の位置まで凡例をドラッグします。
凡例を選択してからキーボードの矢印キーを押すことで、より正確に凡例を配置できます。Shiftキーを押しながら矢印キーを押すと、凡例がより大きい幅で移動します。
軸のグリッドラインを変更する
グラフのグリッドラインを表示するかどうかを指定したり、その外観を変更したりできます。
グラフをクリックします。
「フォーマット」
 サイドバーの「座標軸」タブをクリックしてから、変更したい軸(xまたはy)のボタンをクリックします。
サイドバーの「座標軸」タブをクリックしてから、変更したい軸(xまたはy)のボタンをクリックします。必要に応じて以下の操作を実行します:
線のタイプを設定する: 「グリッドライン」(x軸の場合)、または「グリッドライン(大)」または「グリッドライン(小)」(y軸の場合)の横の開閉用矢印をクリックしてから、ポップアップメニューをクリックし、線のタイプを選択します。
線のカラーを設定する: 「グリッドライン(大)」セクションで、カラーウェルまたはカラーホイールをクリックしてから、カラーを選択します。
グリッドライン(大)の数を設定する: 「軸目盛り」セクションで、「メジャー」フィールドの右側の矢印をクリックするか、このフィールドに値を入力します。
X軸または値軸の目盛りを表示する: 「目盛り」ポップアップメニューをクリックしてから、場所を選択します。
基準線を表示する/削除する
グラフに基準線を追加して、グラフの平均値、中央値、最小値、および最大値や、別の指定した値を示すことができます。基準線があると、グラフを一目で簡単に理解でき、グラフ内の値をベンチマークの値と比較するのに役立ちます。
積み重ねグラフ、2軸グラフ、3Dグラフ、円グラフ、およびドーナツグラフを除き、すべてのグラフのタイプに基準線を設定できます。グラフには最大5本の基準線を設定できます。
グラフをクリックします。
「フォーマット」
 サイドバーの「座標軸」タブをクリックしてから、サイドバーの上部付近にある「値」ボタンをクリックします。
サイドバーの「座標軸」タブをクリックしてから、サイドバーの上部付近にある「値」ボタンをクリックします。「基準線」の横の開閉用矢印をクリックし、ポップアップメニューで次の基準線のタイプのいずれかを選択します:
平均値: データの平均値を示す線
中央値: データの中央値を示す線
最小値: データの最小値を示す線
最大値: データの最大値を示す線
カスタム: 指定した値を示す線
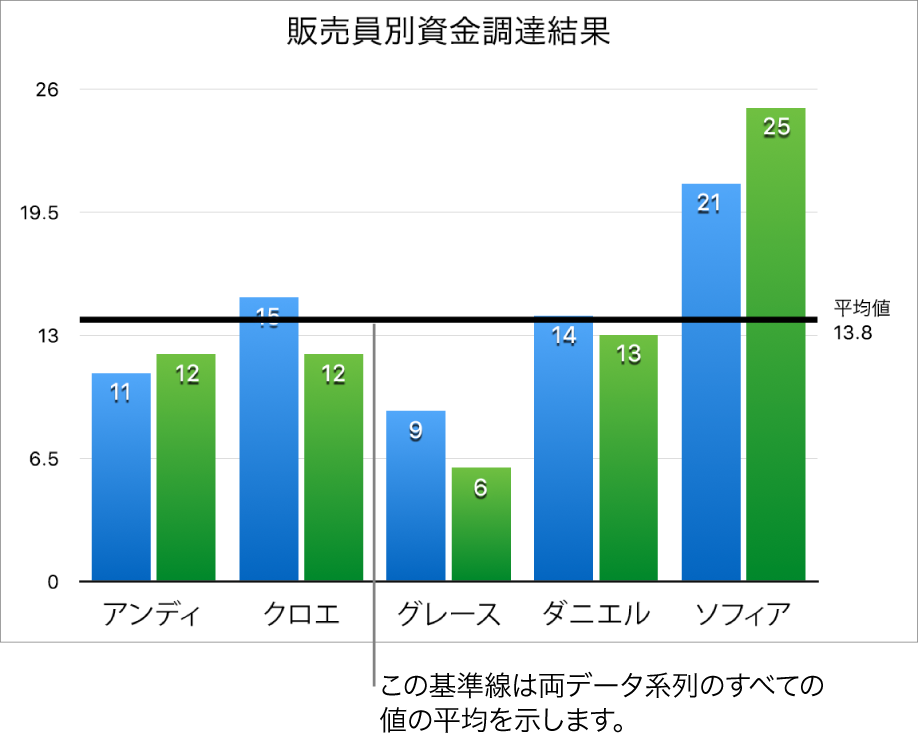
基準線が何を表しているかを表示するには、「名前を表示」チェックボックスと「値を表示」チェックボックスを選択します。
基準線の設定を変更するには、その線をクリックしてから、右側のサイドバーにある「基準線」タブのコントロールを使用します。
基準線を削除するには、その線をクリックして選択してから、キーボードのDeleteキーを押します。
注記: インタラクティブグラフでスライダをドラッグして別のデータセットを表示すると、基準線が移動します。
エラーバーを表示する/削除する
エラーバーによって、データの正確性の全般的な印象が得られます。これらは小さなマークとして表され、その長さは、特定のデータ系列と関連付けられている不確実性の程度(データの変わりやすさ)を示します。2D折れ線グラフ、面グラフ、横棒グラフ、縦棒グラフ、積み重ね横棒グラフ、積み重ね縦棒グラフ、バブルチャート、および散布図に追加できます。
グラフをクリックしてから、「フォーマット」
 サイドバーの「系列」タブをクリックします。
サイドバーの「系列」タブをクリックします。「エラーバー」の横の開閉用矢印をクリックしてから、ポップアップメニューをクリックしてエラーバーのタイプを選択します。
散布図およびバブルチャートでは、「X軸のエラーバー」または「Y軸のエラーバー」の下のポップアップメニューをクリックしてから、エラーバーのタイプを選択します。
2番目のポップアップメニューをクリックし、エラー値がどのように計算されるか(例えば、固定値や割合(%))を選択し、表示したい変わりやすさの範囲を変更します。
エラーバーの外観を変更するには、エラーバーをクリックしてどちらかの端に白いドットを表示します。
そのデータ系列のすべてのエラーバーが選択されます。
サイドバーの「バーのスタイル」および「シャドウ」セクションのコントロールを使用して変更します。
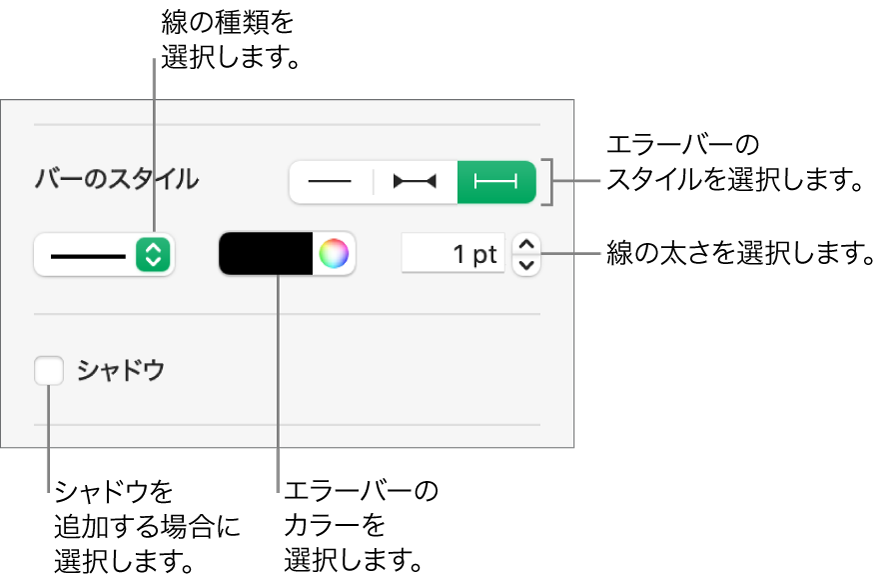
選択したデータ系列のエラーバーのみが変更されます。別の系列のエラーバーを変更するには、そのエラーバーのいずれかをクリックしてから変更します。
グラフを作成するときに、エラーバーが重なり合わないように「自動調整」が自動的にオンになります。すべてのエラーバーを表示するには、「自動調整」の横にあるチェックボックスの選択を解除します。
エラーバーを削除するには、グラフをクリックして、エラーバーをクリックしてから、サイドバーで「エラーバー」ポップアップメニューをクリックし、「なし」を選択します。
トレンドラインを表示する/削除する
トレンドラインは、データの全体的な方向(または傾向)を示します。トレンドラインは、横棒グラフ、線グラフ、散布図、バブルチャート、縦棒グラフ、および面グラフに表示されます。
グラフをクリックしてから、「フォーマット」
 サイドバーの「系列」タブをクリックします。
サイドバーの「系列」タブをクリックします。「トレンドライン」の横の開閉用矢印をクリックしてから、ポップアップメニューをクリックしてトレンドラインのタイプを選択します。
必要に応じて以下の操作を実行します:
トレンドラインの名前を表示する: 「名前」チェックボックスを選択してから、フィールドに名前を入力します。入力した名前は、グラフ上のすべてのトレンドラインに表示されます。名前を変更するには、グラフ上で名前をダブルクリックしてから、新しい名前を入力します。
方程式またはR2乗値を表示する: 「方程式を表示」または「R2乗値を表示」チェックボックスを選択します。
トレンドラインの外観を変更するには、トレンドラインをクリックしてどちらかの端に白いドットを表示してから、サイドバーの「線」および「シャドウ」セクションのコントロールを使用して変更を加えます。
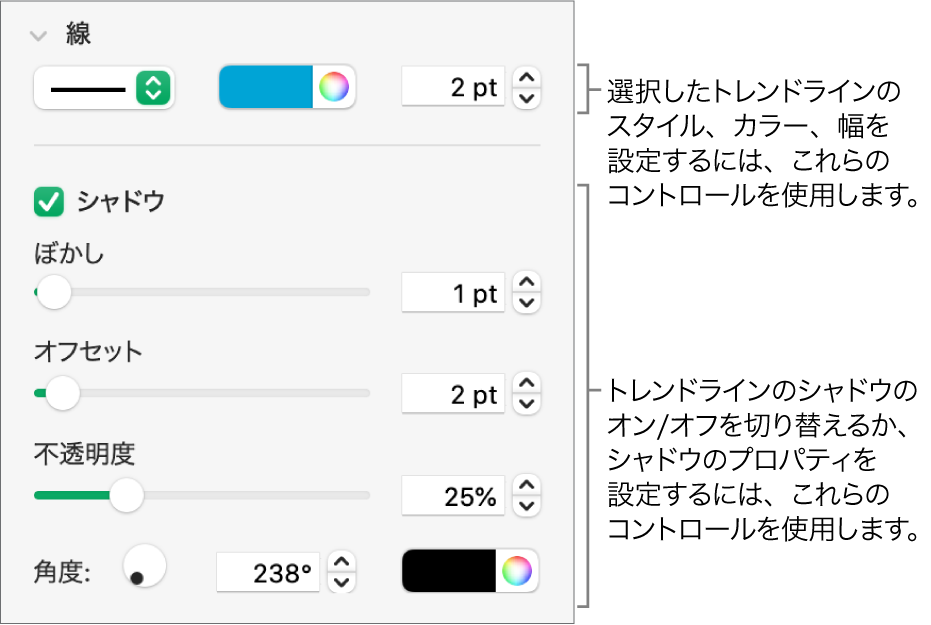
トレンドラインを削除するには、グラフをクリックして、トレンドラインをクリックしてから、サイドバーで「エラーバー」ポップアップメニューをクリックし、「なし」を選択します。