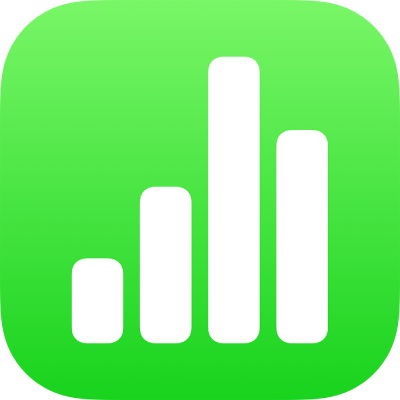
iPhoneのNumbersでテキストや数字を入力する
表に内容を追加する方法はいくつかあります。標準キーボード、または特定のタイプのデータやコントロール用の特殊キーボードを使って、セルに直接入力できます。内容を別の場所からコピー&ペーストしたり、自動入力を使ってパターンを自動的に入力したりすることもできます。
注記: 表に変更を加えられない場合は、ロックが解除されていることを確認してください。表を選択し、「ロック解除」をタップします(「ロック解除」が表示されない場合、表はロックされていません)。
セルに内容を入力する
セルをタップしてから、内容の入力を始めます。
キーボードが開かない場合は、画面下部の
 をタップします。
をタップします。別のキーボードに切り替えるには、キーボードの上部にあるいずれかのボタンをタップします(ボタンが表示されていない場合は、
 をタップします)。
をタップします)。テンキー:
 をタップします。
をタップします。数字、通貨、分数(1 1/3など)を入力したり、セルに星印の評価やチェックボックスを追加したり、日付や時刻(12/31や2:15 PMなど)を入力したりできます。
文字入力用キーボード:
 をタップします。
をタップします。単語、数字、日付などを入力できます。入力する内容によって、データがどのように解釈されるか、および計算でどのように使用されるかが決まります。例えば、通貨記号が付いた数値は金額として、パーセント記号(%)が付いた数値は百分率として解釈されます。データフォーマットについて詳しくは、日付や通貨などをフォーマットするを参照してください。
日付と時刻のキーボード:
 をタップします。
をタップします。継続期間のキーボード:
 をタップします。
をタップします。数式キーボード:
 をタップします。
をタップします。
入力した内容(数式を除く)を編集するには、入力したい位置をタップして挿入ポイントを配置します(位置を変更するには挿入ポイントをドラッグします)。
数式が入っているセルを編集する方法については、既存の数式を変更するを参照してください。
セル内に行区切りまたはタブを挿入するには、区切りたい位置をタップして挿入ポイントを配置してから、「挿入」をタップし、「タブ」または「行区切り」をタップします。
挿入ポイントの位置を変更するには、挿入ポイントをドラッグします。
終了したら、「終了」をタップしてキーボードを閉じます。
セルから内容を削除するには、セルをタップしてから「削除」をタップします(「削除」が表示されない場合は、セルをもう一度タップします)。
画像などのオブジェクトを追加したり、セルに関数を挿入したり、セルにリンクを挿入したりすることもできます。