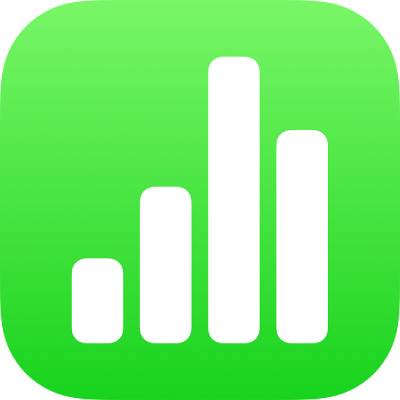
iPadのNumbersでデータをフィルタする
表内のデータをフィルタして、見たいデータだけを表示できます。例えば、月々のローン支払いの可能性をさまざまな利率で検討しているときに、返済可能なローンのみを表示するように表をフィルタできます。
データをフィルタするには、表内でどの行を表示するかを決めるルールを作成します。例えば、特定の数値より大きい数や特定の単語が含まれているテキストが含まれている行を表示するフィルタリングルールを作成したり、クイックフィルタを使用して行の表示/非表示を素早く切り替えたりできます。
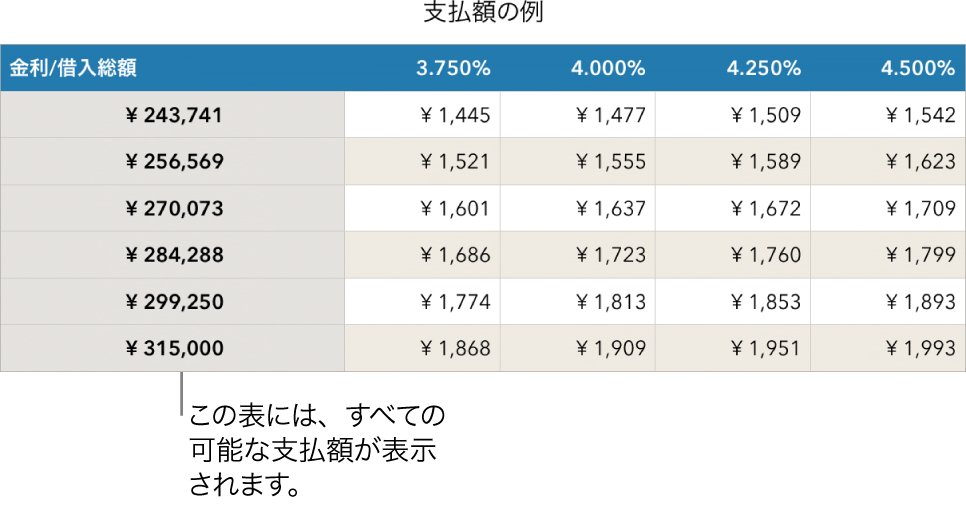
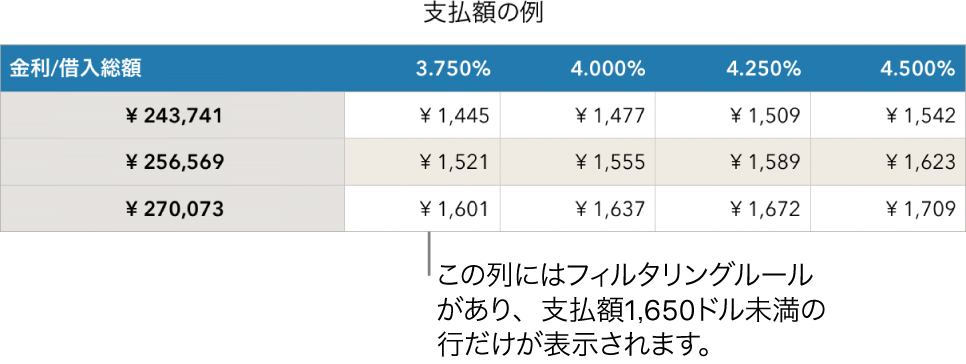
クイックフィルタを使用する
クイックフィルタを使用して、列の特定の値に一致する行の表示/非表示を素早く切り替えることができます。ピボットテーブルでクイックフィルタを使用している場合は、列フィールドと行フィールドのグループを非表示に(および表示)することができます。
列またはセルを選択します。
ピボットテーブルでクイックフィルタを使用したい場合は、ヘッダセル、行、または列を選択します。
画面下部の
 または
または  をタップし、「クイックフィルタ」をタップします。
をタップし、「クイックフィルタ」をタップします。表示または非表示を切り替えたいデータのチェックボックスを選択または選択解除します。
ヒント: 大きなデータセットを操作していて、リストで現在選択されている項目のみを表示したい場合は、「選択内容を表示」をタップします。
終了したら、シート上をタップします。
クイックフィルタのルールを表示するには、![]() をタップしてから、「フィルタ」をタップします。
をタップしてから、「フィルタ」をタップします。
フィルタリングルールを作成する
列内の値に基づいてフィルタリングルールを作成できます。その列内で特定の値を持つ行だけが表示されます。ピボットテーブルのフィルタリングルールを作成するときは、フィールドに基づいてルールを作成することもできます。
表をタップし、
 をタップしてから、「フィルタ」をタップします。
をタップしてから、「フィルタ」をタップします。「フィルタを追加」をタップしてから、フィルタの基準にする列(またはフィールド)をタップします。
必要なフィルタの種類(例えば、「テキスト」)をタップしてから、ルール(例えば、「始まる」)をタップします。
クイックフィルタを選択することもできます。
ルールの値を入力します。例えば、「ではない」を選択する場合、「due by」のようにテキストを入力します。
「終了」をタップします。
同じ列に別のルールを追加するには、「ルールを追加」をタップしてから、新しいフィルタリングルールを選択します。
「C列で「yes」または「maybe」を含む行を表示する」といったように、列に複数のルールを適用できます。
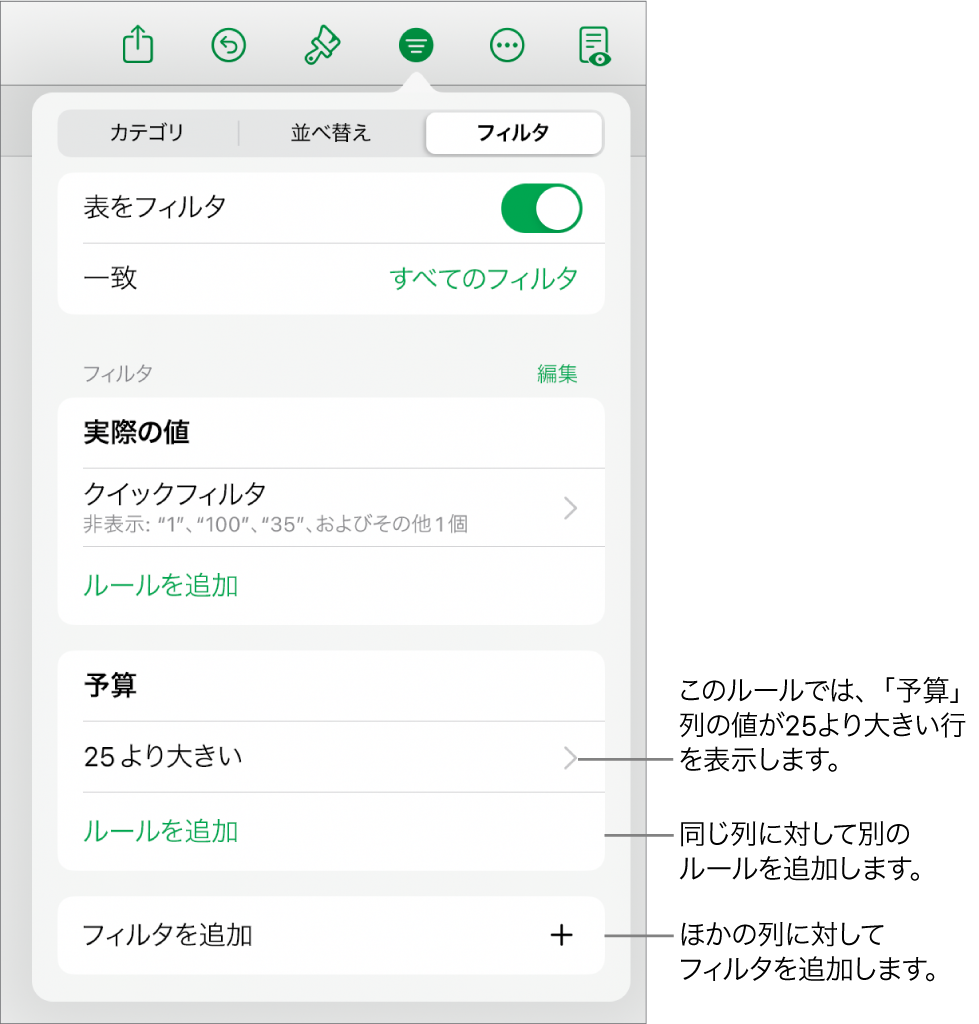
別の列にフィルタを追加するには、「フィルタを追加」をタップして別のフィルタリングルールを選択します。
複数のフィルタリングルールが含まれる表で、すべてのフィルタ、またはいずれかのフィルタに該当する行を表示するには、「すべてのフィルタ」または「いずれかのフィルタ」をタップします。
フィルタリングされている表に行を追加すると、既存のフィルタリングルールを満たすセルが表示されます。
フィルタをオフにする/ルールを削除する
表のすべてのフィルタを削除することなく、オフにすることができます。必要に応じてあとで戻すことができます。フィルタが必要でない場合は、削除できます。
表をタップし、
 をタップしてから、「フィルタ」をタップします。
をタップしてから、「フィルタ」をタップします。以下のいずれかを実行します:
すべてのフィルタをオフにする: 「表をフィルタ」をオフにします。
ルールを削除する: ルールを左にスワイプしてから、「削除」をタップします。フィルタを削除するには、そのルールをすべて削除します。