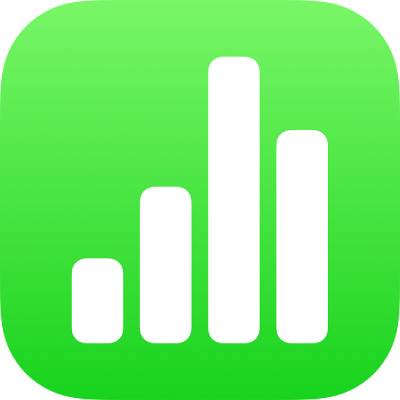
iPadのNumbersでApple Pencilを使用する
iPadのNumbersで、Apple Pencilを使用して、手書きの文字をテキストに変換したり、描画を作成したりします。また、指で行う場合と同じように選択したり、スクロールしたりします。デフォルトでは、NumbersでApple Pencilを使用すると、文字を書いたり描画したりするビューになります。Apple Pencilを使って描画したり注釈を付けたりするのではなく、スクロールしたりオブジェクトを選択したりしたい場合は、デフォルトの設定を変更できます。
注記: 「スクリブル」を使って手書きの文字をテキストに変換するには、iPadOS 14がインストールされた互換性のあるiPadが必要です。言語によっては、「スクリブル」を利用できない場合があります。詳しくは、このサポート記事を参照してください。
NumbersでApple Pencilのデフォルトの動作を変更する
Apple Pencilを使って文字を書いたり描画したりするのではなく、スクロールしたりオブジェクトを選択したりしたい場合は、デフォルトの設定を変更できます。NumbersでのApple Pencilの設定はNumbersにのみ適用されます。1つのスプレッドシートで設定を変更すると、その変更はすべてのNumbersスプレッドシートに適用されますが、PagesやKeynoteなどのほかのアプリには影響しません。
Numbersスプレッドシートを開いて、
 をタップします。
をタップします。「設定」をタップして、「選択とスクロール」をオンにします。
お使いのApple Pencilでサポートされている場合は、「ダブルタップして切り替え」をオンにしてから、Apple Pencilの下の部分をダブルタップして「選択とスクロール」のオン/オフを切り替えることができます。
「選択とスクロール」のデフォルトの設定を変更しても、Numbersでの描画にApple Pencilを使うことはできます。ツールバーの ![]() をタップしてから、「描画」をタップします。
をタップしてから、「描画」をタップします。
手書きの文字をテキストに変換する
「スクリブル」はiPadの機能で、これを使用すると手書きの文字をテキストに変換できます。Apple PencilをiPadOS 14がインストールされた互換性のあるiPadとペアリングした場合、デフォルトでは「スクリブル」がオンになっています。「スクリブル」設定を確認する、またはオフにするには、「設定」 ![]() >「Apple Pencil」と選択します。
>「Apple Pencil」と選択します。
Numbersで、テキストボックス、図形、表セル、またはフォームフィールド内の書き込みたい場所で「Apple Pencil」をタップします。
注記: 表で、内容をすべて置換したい場合は、セルをタップします。セルを編集するには、セルをもう一度タップして、書き始める挿入ポイントを配置します。
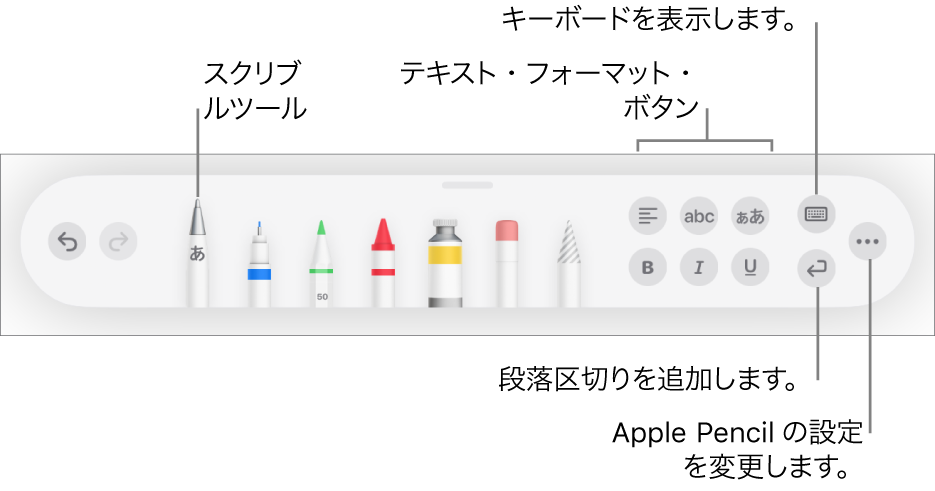
「スクリブル」ツールをタップして、文字を書き始めます。
「スクリブル」はテキスト領域から手書きの文字がはみ出しても機能します。
注記: 「設定」の「スクリブル」をオフにした場合や、「スクリブル」がサポートされている言語が言語リストにない場合は、ツールバーに「スクリブル」ツールが表示されません。
Apple Pencilでテキストを入力する際には、以下を行うことができます:
単語を削除する: 単語をこすります。
テキストを挿入する: テキスト領域内をタップして押さえたままにして、スペースが空いたら文字を書き始めます。
文字をつなげる/離す: 文字の間に縦線を引きます。
テキストを選択する: テキストを丸で囲むか、テキストの上に線を引きます。選択ハンドルを指でドラッグして選択範囲を変更します。
新しい段落を開始: 画面下部にあるツールバーの
 をタップします。
をタップします。キーボードを表示する: ツールバーの
 をタップしてから、キーボードのキーをタップして、テキストの修正、文字の削除、スペースの追加などを行います。
をタップしてから、キーボードのキーをタップして、テキストの修正、文字の削除、スペースの追加などを行います。ほかの対応言語に変更する: ツールバーの
 をタッチして押さえたままにしてから、使いたい言語をタップします(あらかじめそのキーボードを「設定」>「一般」>「キーボード」>「キーボード」で追加しておく必要があります)。ボタンには、選択した言語のイニシャルが簡略表示されます(例えば、英語の場合はENとなります)。
をタッチして押さえたままにしてから、使いたい言語をタップします(あらかじめそのキーボードを「設定」>「一般」>「キーボード」>「キーボード」で追加しておく必要があります)。ボタンには、選択した言語のイニシャルが簡略表示されます(例えば、英語の場合はENとなります)。直前の操作を取り消す: ツールバーの
 をタップします。繰り返しタップすると、それまでに行った操作を次々に取り消すことができます。
をタップします。繰り返しタップすると、それまでに行った操作を次々に取り消すことができます。新しいテキストボックスを追加する: ほかのテキスト領域(別のテキストボックスや選択中の表または表セルなど)以外の場所に文字を書き込みます。テキストを囲む新しいテキストボックスが作成されます。
「スクリブル」ツールを選択した場合、ツールバーには、テキストを揃えるボタン、フォントとフォントサイズを変更するボタン、テキストをボールドやイタリックにする/テキストにアンダーラインを引くボタン、段落区切りを追加するボタンもあります。表セル内のテキストのボタンは、数字入力キーボード、日付入力キーボード、数式エディタ、およびアクションメニューのボタンに置き換えられました。
書く領域を広げるには、ツールバーのハンドルを下にドラッグして、ツールバーを最小化します。ツールバーのサイズを戻すには、最小化されたツールバーをタップします。文字を書くときに自動でツールバーが最小化されるよう設定するには、![]() をタップしてから、「自動でしまう」をオンにします。
をタップしてから、「自動でしまう」をオンにします。