
他のユーザをNumbers for iCloudのスプレッドシートの共同作業に招待する
スプレッドシートへのリンクを送信することにより、ほかのユーザを招待し、リアルタイムに連携して作業できます。スプレッドシートに変更を加えると、関係ユーザにも即座に伝わります。
デフォルトでは、スプレッドシートの共同作業への参加を依頼した相手のうち、Apple Accountにサインインしている人だけがスプレッドシートを開いて変更できます。ただし、アクセス権限を変更して、リンクを知っていれば誰でも(Apple Accountがなくても)スプレッドシートを開けるようにしたり、編集権限を変更して、スプレッドシートの閲覧はできるが編集はできないようにしたりすることもできます。
スプレッドシートの共有後、さらにほかの人に共同作業への参加を依頼することはいつでもできます。どのようにして参加依頼するかは、どのアクセス権限を選択するか(つまり、参加を依頼されたユーザがApple Accountにサインインする必要があるかどうか)によって決まります。
ヒント: スプレッドシートがパスワードで保護されている場合、安全上、リンクと一緒にパスワードを送信することはしないでください。
ユーザを共同作業に招待する
始める前に、共同作業を行うためのiCloudの要件と最小システム要件を満たしていることを確認してください。
以下のいずれかを実行します:
スプレッドシートを開いた状態で: ツールバーの「共同作業」ボタン
 をクリックします。
をクリックします。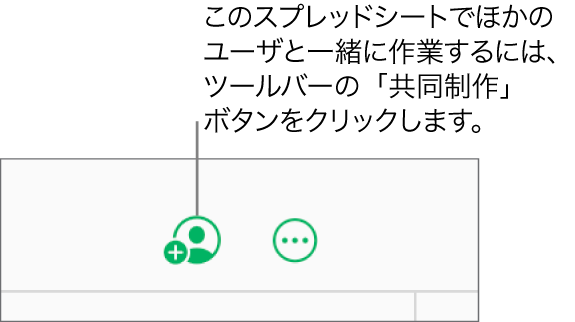
書類マネージャで: スプレッドシートを選択してから、ツールバーの「共同作業」ボタン
 をクリックします。
をクリックします。
「共有オプション」をクリックします。
「対象者」ポップアップメニューをクリックして、オプションを選択します。
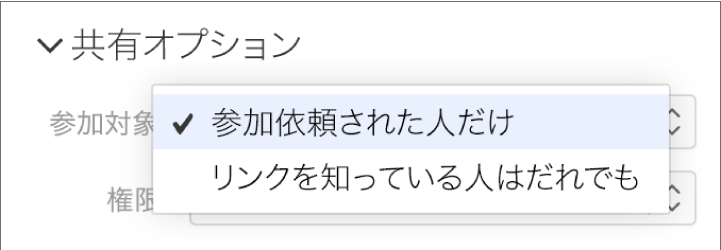
参加依頼した人のみ: 参加依頼を受けてApple Accountにサインインしている人のみが、スプレッドシートを開くことができます。Apple Accountがないユーザにも参加を依頼することは可能です。ただし、そのユーザが共有スプレッドシートを開く際には、Apple Accountを作成する必要があります。
Apple Accountに関連付けられていないメールアドレスまたは電話番号を使用している相手に参加を依頼する場合、相手が参加依頼を承諾するにはそのメールアドレスまたは電話番号をApple Accountに追加する必要があります。参加依頼のリンクをタップまたはクリックすると、手順が表示されます。
リンクを知っているすべての人: 誰でもリンクをタップまたはクリックしてスプレッドシートを開くことができます。スプレッドシートをパスワードで保護するには、「パスワードを追加」をクリックし、指示に従います。
注記: すでにこのスプレッドシートにパスワードを追加済みの場合は、「パスワードを変更」をクリックして、パスワードを変更または削除することができます。
「アクセス権」ポップアップメニューをクリックしてから、オプションを選択します:
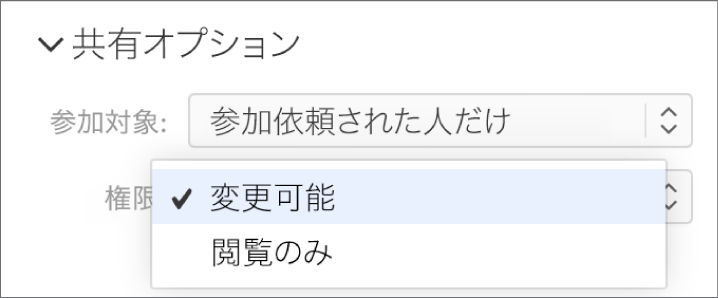
変更可能: ユーザは、共有スプレッドシートを編集、プリント、およびダウンロードできます。
閲覧のみ: ユーザは、共有スプレッドシートを閲覧、プリント、およびダウンロードできますが、編集はできません。
アクセスを許可するユーザとして「参加依頼した人のみ」を(前の手順で)選択した場合、スプレッドシートの共有後に個々のユーザのアクセス権の設定を変更できます。
参加者がほかの人を招待できないようにする場合は、「だれでも人をさらに追加できます」の横のチェックボックスをオフにします。
このチェックボックスは、上記の手順3で「参加依頼した人のみ」にアクセス権を設定し、上記の手順4で「変更可能」のアクセス権を設定した場合にのみ表示されます。
リンクの送信方法を選択します:
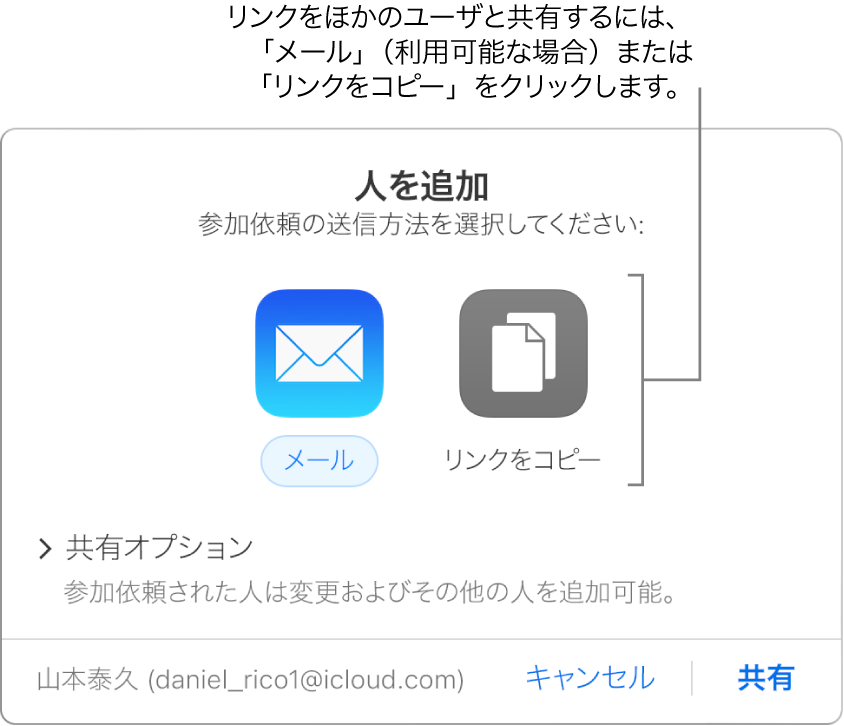
注記: Web限定のiCloudアクセスを許可されている場合、リンクをメールで送ることはできませんが、リンクをコピーすることはできます。
メールを送信: 「メールを送信」ボタンをクリックし、「共有」をクリックしたら、アドレス欄に送信先電子メールアドレス(複数可)を入力します。メッセージを作成してから「送信」をクリックします。
リンクを別の方法で共有する: 「リンクをコピー」をクリックして、以下のいずれかの操作を行います:
スプレッドシートのアクセスが「参加依頼した人のみ」に設定されている場合: 参加依頼したいユーザのメールアドレスまたは電話番号を入力してから、「共有」をクリックします。「リンクをコピー」をクリックして、使用するアプリケーション上(テキストメッセージ、チャットなど)にペーストして共有します。
スプレッドシートのアクセスが「リンクを知っているすべての人」に設定されている場合: 「共有」をクリックし、表示されたリンクをコピーしてから、使用するアプリケーション上(テキストメッセージ、チャットなど)にペーストして共有します。
重要: 「共有」をクリックすると、スプレッドシートへのリンク(およびタイトル)がiCloud.com上に生成されます。スプレッドシートのタイトルまたは内容に機密情報が含まれる場合は、リンクを他者に知らせないよう、受信者に依頼してください。
スプレッドシートを共有すると、「共同作業」ボタン ![]() の上にチェックマークが表示されるので、共有していることが分かります。
の上にチェックマークが表示されるので、共有していることが分かります。
スプレッドシートにサインインできるユーザを追加する
アクセス権が「参加依頼した人のみ」に設定されているスプレッドシートのオーナーである場合や、共有スプレッドシートのオーナーからユーザを追加する許可が与えられている場合は、さらにほかの人に参加を依頼し、Apple Accountを使ってスプレッドシートの共同作業に参加してもらうことができます。
注記: スプレッドシートのアクセスが「リンクを知っている人はだれでも」に設定されている場合は、この次に示すタスクのさらに多くのユーザにリンクを送信(Apple Accountは不要)の指示に従ってください。
以下のいずれかを実行します:
スプレッドシートを開いた状態で: ツールバーの「共同作業」ボタン
 をクリックしてから、「ユーザを追加」をクリックします。
をクリックしてから、「ユーザを追加」をクリックします。書類マネージャで: スプレッドシートを選択し、ツールバーの「共同作業」ボタン
 をクリックしてから、「ユーザを追加」をクリックします。
をクリックしてから、「ユーザを追加」をクリックします。
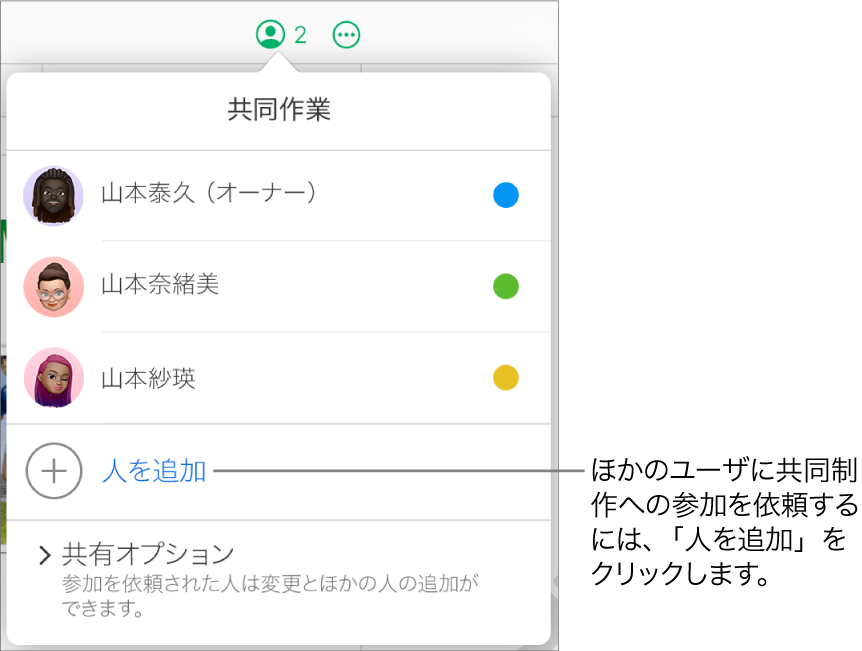
「アクセス権」ポップアップメニューで、新たな参加者の編集アクセス権を設定します。
これは新たに招待しようとしているユーザのみが対象です。既に共有しているメンバーへのアクセス権は変わりません。
注記: 新たに追加したユーザに、ほかのユーザへの参加依頼を許可したくない場合は、「アクセス権」ポップアップメニューの下の「だれでも人をさらに追加できます」チェックボックスをオフにします。
参加依頼の送信方法を選択します。
メールを送信: 「メールを送信」をクリックし、「共有」をクリックしてから、参加依頼したいユーザのメールアドレスまたは電話番号を入力します。続いて「送信」をクリックします。
リンクを別の方法で共有する: 「リンクをコピー」をクリックし、参加依頼したいユーザのメールアドレスまたは電話番号を入力してから、「共有」をクリックします。「リンクをコピー」をクリックして、使用するアプリケーション上(テキストメッセージ、チャットなど)にペーストして共有します。
注記: Web限定のiCloudアクセスを許可されている場合、リンクをメールで送ることはできませんが、リンクをコピーすることはできます。
さらに多くのユーザにリンクを送信(Apple Accountは不要)
スプレッドシートのアクセスが「リンクを知っている人はだれでも」に設定されている場合、スプレッドシートのリンクを送信することで、より多くのユーザをスプレッドシートの共同作業に参加依頼できます。参加依頼されたユーザがスプレッドシートを閲覧するのにApple Accountは不要です。
注記: スプレッドシートのアクセスが「参加依頼した人のみ」に設定されている場合は、前述の「スプレッドシートにサインインできるユーザを追加する」の指示に従ってください。
以下のいずれかを実行します:
スプレッドシートを開いた状態で: ツールバーの「共同作業」ボタン
 をクリックしてから、「リンクを送信」をクリックします。
をクリックしてから、「リンクを送信」をクリックします。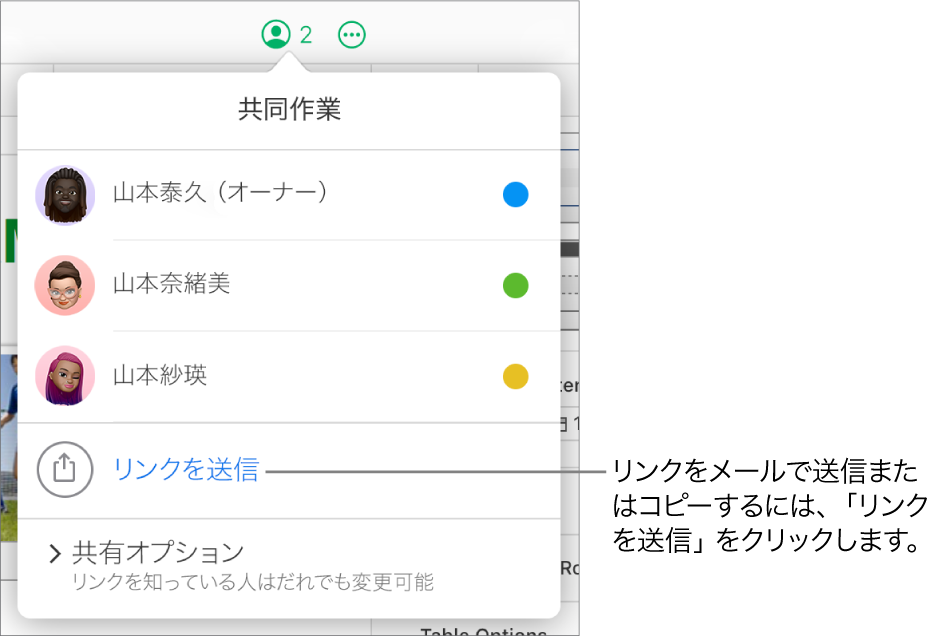
書類マネージャで: スプレッドシートを選択し、ツールバーの「共同作業」ボタン
 をクリックしてから、「リンクを送信」をクリックします。
をクリックしてから、「リンクを送信」をクリックします。
リンクの送信方法を選択します:
メールを送信: 「メールを送信」をクリックし、「続ける」をクリックしてから、メッセージを作成して送信します。
リンクを別の方法で共有する: 「リンクをコピー」をクリックしてから「続ける」をクリックします。「リンクをコピー」をクリックして、使用するアプリケーション上(テキストメッセージ、チャットなど)にペーストして共有します。
注記: Web限定のiCloudアクセスを許可されている場合、リンクをメールで送ることはできませんが、リンクをコピーすることはできます。
共有スプレッドシートのリンクを探す
共有スプレッドシートのオーナーであるか、アクセスが「リンクを知っているすべての人」に設定されているスプレッドシートの共同作業者であれば、共有スプレッドシートのリンクを探して分かりやすい場所に保存したり、スプレッドシートにどんな情報が含まれているかを確認したりできます。
以下のいずれかの方法で、スプレッドシートの共同作業に関する詳細を表示します:
スプレッドシートを開いた状態で: ツールバーの「共同作業」ボタン
 をクリックします。
をクリックします。書類マネージャで: スプレッドシートを選択してから、ツールバーの「共同作業」ボタン
 をクリックします。
をクリックします。
リンクを表示するには、次のいずれかを実行します。
自分がオーナーで、スプレッドシートのアクセスが「参加依頼した人のみ」に設定されている場合: 「共有オプション」をクリックしてから、「リンクをコピー」をクリックします。
スプレッドシートのアクセスが「リンクを知っているすべての人」に設定されている場合: 「リンクを送信」をクリックして、「リンクをコピー」をクリックしてから、「続ける」をクリックします。
リンクが表示されます。より見やすい場所に保存したり、リンク全体を見やすくするには、「リンクをコピー」(リンクの下)をクリックしてから別の場所にペーストします。