
他のユーザをNumbers for iCloudのスプレッドシートの共同制作に招待する
スプレッドシートへのリンクを送信することにより、ほかのユーザーを招待し、リアルタイムに連携して作業できます。スプレッドシートに変更を施すと、関係ユーザーにも即座に伝わります。
デフォルトでは、あなたがスプレッドシートの共同制作に参加を依頼した人でApple IDを使用してサインインした人だけが、スプレッドシートにアクセスして変更を加えることができます。スプレッドシートへのリンクを持っている人全員にアクセスを許可したり、スプレッドシートの閲覧は許可しても編集はできないようにすることもできます。パスワードを追加して、スプレッドシートを閲覧するためにリンクとパスワードの両方が必要であるようにすることができます。
ヒント: スプレッドシートがパスワードで保護されている場合、安全上、リンクといっしょにパスワードを送信することはしないでください。
ユーザを共同制作に招待する
以下のいずれかを実行します:
開いているスプレッドシートに対して:ツールバーの「共同制作」ボタン
 をクリックします。
をクリックします。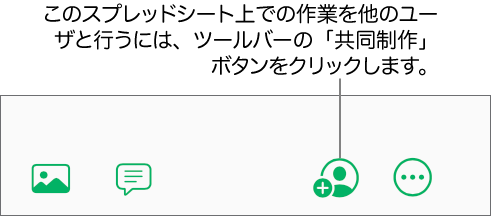
スプレッドシートマネージャー内で:スプレッドシートを選択し、[詳細]ボタン
 をクリックしてから、「共同制作」を選択します。
をクリックしてから、「共同制作」を選択します。
「共有オプション」をクリックします。
「アクセスを許可するユーザ」ポップアップメニューをクリックして、オプションを選択します。
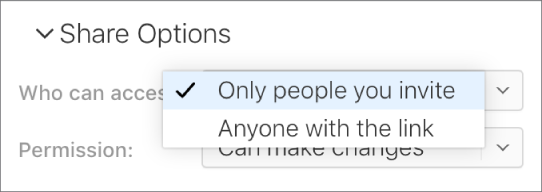
参加を依頼した人のみ:Apple IDでサインインするユーザのみ、スプレッドシートを開くことができます。Apple IDがないユーザでも参加を依頼できます。ただし、そのユーザがスプレッドシートを開く際には、Apple IDが必要になります。
Apple IDに関連付けられてない電子メールアドレスや電話番号を使用してユーザを招待した場合、招待された人はその電子メールアドレスや電話番号を自身のApple IDに追加するまで招待に応じることができません。参加依頼のリンクをタップまたはクリックすると、手順が表示されます。
リンクを保持している全ユーザー:共有スプレッドシートへのリンクを保持していれば誰でも、このリンクをクリックして開くことができます。スプレッドシートをパスワードで保護するには、「パスワードを追加」をクリックし、指示に従います。
すでにこのスプレッドシートにパスワードを追加済みの場合は、「パスワードを変更」をクリックして、パスワードを変更または削除することができます。
「アクセス権」ポップアップメニューをクリックしてから、オプションを選択します:
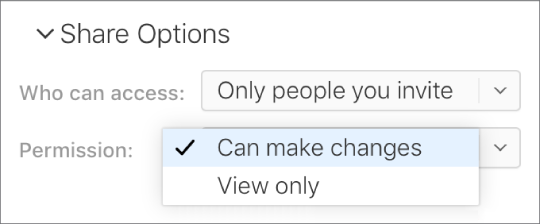
変更可:ユーザーは共有スプレッドシートを編集、プリント、ダウンロードできます。
閲覧のみ:ユーザーは共有スプレッドシートを表示、プリント、ダウンロードできますが、編集はできません。
アクセスを許可するユーザとして「参加依頼した人のみ」を(前の手順で)選択した場合、スプレッドシートの共有後に個々のユーザのアクセス権を変更できます。
参加者がほかの人を招待できないようにする場合は、「だれでも人を追加可能」の横のチェックボックスをオフにします。
このチェックボックスは、上記の手順3で「参加依頼した人のみ」にアクセス権を設定した場合にのみ表示されます。
リンクの送信方法を選択します:
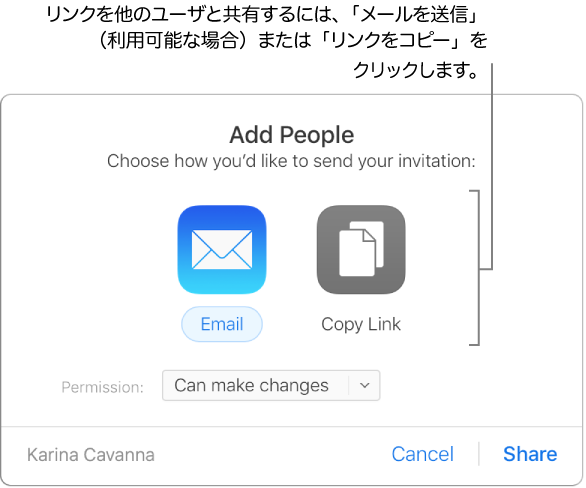
注記: Web アクセスだけで iCloud を使っている場合、リンクをメールで送ることはできませんが、リンクをコピーすることはできます。
メールを送信:「メールを送信」ボタンをクリックし、「共有」をクリックしたら、アドレス欄に送信先電子メールアドレス (複数可) を入力してください。その後、電子メール画面の右上角にある「送信」をクリックします。
他の方法でリンクを共有:「リンクをコピー」をクリックし、状況に応じて次のように操作してください:
「招待したユーザーのみ」にアクセスを許可している場合:電子メールアドレスまたは電話番号を入力し、「共有」をクリックします。表示されたリンクをコピーし、使用するアプリケーション上 (テキストメッセージ、チャットなど) にペーストして共有します。
「リンクを保持している全ユーザー」にアクセスを許可している場合:「共有」をクリックするとリンクが表示されるので、これをコピーし、共有に用いるアプリケーション (テキストメッセージ、チャットなど) にペーストしてください。
重要: 「共有」をクリックすると、スプレッドシートへのリンク (およびタイトル) がiCloud.com上に生成されます。スプレッドシートのタイトルまたは内容に機密情報が含まれる場合は、リンクを他者に知らせないよう、受信者に依頼してください。
スプレッドシートを共有すると、「共同制作」ボタン ![]() の上にチェックマークが表示されるので、共有していることがわかります。
の上にチェックマークが表示されるので、共有していることがわかります。
さらにユーザを招待
アクセス権が「参加依頼した人のみ」に設定されているスプレッドシートの所有者である場合、または共有スプレッドシートの所有者からユーザを追加する許可が与えられている場合、いつでもさらに多くの人を招待できます。
注記: 一方、「リンクを保持している全ユーザー」にアクセスを許可しているのであれば、この手順では新たにユーザーを招待することはできません。代わりに、リンクをユーザに送信します(以下の「さらに多くのユーザにリンクを送信」を参照)。
以下のいずれかを実行します:
スプレッドシートを開いた状態で:ツールバーの「共同制作」ボタン
 、次いで「ユーザーを追加」をクリックします。
、次いで「ユーザーを追加」をクリックします。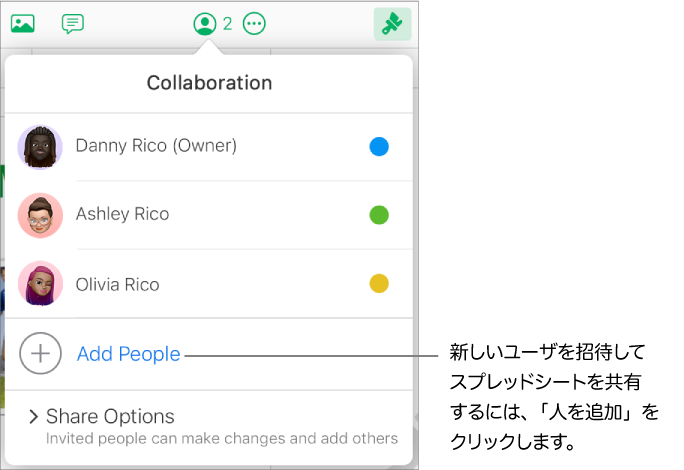
スプレッドシートマネージャー内で:「共有」(左側)をクリックして、スプレッドシートを選択します。「詳細」ボタン
 をクリックし、「共同制作の詳細」を選択してから、「人を追加」をクリックします。
をクリックし、「共同制作の詳細」を選択してから、「人を追加」をクリックします。
「アクセス権」ポップアップメニューで、新たに追加したユーザのアクセス権を設定します。
これは新たに招待しようとしているユーザのみが対象です。既に共有しているメンバーへのアクセス権は変わりません。
注記: 新しい共同制作者に他の制作者の追加を許可することなく、その新しい共同制作者に対して変更を許可することができます。「アクセス権」ポップアップメニューの下の「だれでも人を追加可能」チェックボックスをオフにします。
「メールを送信」または「リンクをコピー」をクリックしてから「共有」をクリックします。
注記: Web アクセスだけで iCloud を使っている場合、リンクをメールで送ることはできませんが、リンクをコピーすることはできます。
スプレッドシートの操作権限設定やリンクの送信について詳しくは、上記の「他のユーザを共同制作に招待する」を参照してください。
さらに多くのユーザにリンクを送信
「リンクを保持している全ユーザ」にアクセスを許可している場合、スプレッドシートへのリンクを送信するだけで、ほかのユーザもアクセス可能にすることができます。
注記: 一方、「招待したユーザのみ」にアクセスを許可しているのであれば、新たに招待する方法でユーザを増やすことになります。上記の「さらにユーザを招待」を参照してください。
以下のいずれかを実行します:
スプレッドシートを開いた状態で:ツールバーの「共同制作」ボタン
 、次いで「リンクを送信」をクリックします。
、次いで「リンクを送信」をクリックします。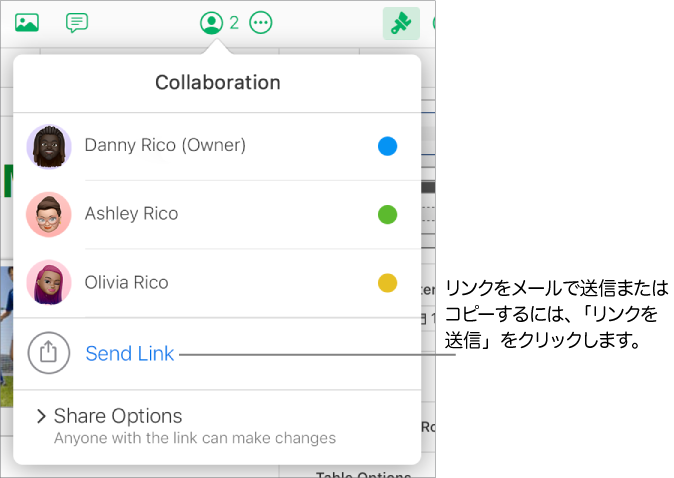
スプレッドシートマネージャー内で:「共有」(左側)をクリックして、スプレッドシートを選択します。「詳細」ボタン
 をクリックし、「共同制作の詳細」を選択してから、「リンクを送信」をクリックします。
をクリックし、「共同制作の詳細」を選択してから、「リンクを送信」をクリックします。
「メールを送信」または「リンクをコピー」、次いで「共有」をクリックし、新しい電子メールアドレスを入力するか、リンクをコピーして共有に使うアプリケーション上にペーストしてください。
注記: Web アクセスだけで iCloud を使っている場合、リンクをメールで送ることはできませんが、リンクをコピーすることはできます。
リンクを送信する手順については、上記の「他のユーザを共同制作に招待する」を参照してください。
リンクのコピーとペースト
共有スプレッドシートの所有者であるか、「リンクを保持している全ユーザ」にアクセスを許可しているスプレッドシート上で共同制作している場合、そのリンクをコピーし、どこか別の場所にペーストしておくことができます。たとえば、アクセスしやすい場所にリンクを保存しておきたい場合などに便利です。
以下のいずれかの方法で、スプレッドシートの共同制作に関する詳細を表示します。
開いているスプレッドシートに対して:ツールバーの「共同制作」ボタン
 をクリックします。
をクリックします。スプレッドシートマネージャー内で:「共有」(左側)をクリックして、スプレッドシートを選択します。「詳細」ボタン
 をクリックし、「共同制作の詳細」を選択します。
をクリックし、「共同制作の詳細」を選択します。
以下のいずれかを実行します:
このユーザが所有者で、「招待したユーザーのみ」にスプレッドシートの利用を許可している場合:「共有オプション」をクリックし、次に「リンクをコピー」をクリックします。
「リンクを知っているすべての人」にスプレッドシートの利用が許可されている場合:「リンクを送信」、「リンクをコピー」、「続行」の順にクリックします。
共有に使用する任意のアプリの中にリンクをコピー/ペーストします。