
Numbers for iCloudで共有スプレッドシートを共同作業する
共有スプレッドシートの所有者や、共同作業に参加を依頼されているユーザは、スプレッドシートを開くと、ほかのユーザが編集した内容をリアルタイムで確認したり、ほかのユーザが編集した場所にすばやく移動したりできます。スプレッドシートを編集または閲覧しているユーザの数(自分自身を除く)が、ツールバーの「共同作業」ボタン ![]() の横に表示されます。個々のユーザの名前(またはメールアドレスや電話番号)は、参加者リストで確認できます。
の横に表示されます。個々のユーザの名前(またはメールアドレスや電話番号)は、参加者リストで確認できます。
共同作業への参加依頼を承認する
共有スプレッドシートへのリンクをクリックした際、その共有スプレッドシートが開く場所(Numbers for iCloudやNumbers for Macなど)は、所有者が設定するアクセス権と権限、参加依頼リンクをクリックするときに使用しているデバイス、およびiCloud Driveを使用しているかどうかなど、いくつかの要因によって異なります。
招待リンクをクリックする前に、ご使用のデバイスが共同作業の最小システム要件を満たしていることを確認してください。
受け取ったメール、メッセージ、または投稿のリンクをクリックして、表示された手順に従います。
参加依頼に使用されているメールアドレスまたは電話番号がApple Accountと関連付けられていない場合は、表示される指示に従ってそのメールアドレスまたは電話番号をApple Accountに追加できます。
注記: Apple Accountに新たにメールアドレスを関連付けたくない場合は、共有スプレッドシートのオーナーに頼んで、Apple Accountにすでに関連付けられているメールアドレスまたは電話番号を使って参加依頼を送り直してもらってください。
共有スプレッドシートで共同作業をする
共有スプレッドシートを開きます。
探しているスプレッドシートが書類マネージャで見当たらない場合、受け取ったメール、メッセージ、または投稿に記載されているリンクをクリックし、要求された場合はApple Accountにサインインしてください。
スプレッドシートを開けない場合は、共同作業への参加依頼を承認するを参照してください。
スプレッドシートを編集します。
自分とほかのユーザがスプレッドシートに加えた編集内容は、リアルタイムで表示されます。カーソルおよび選択されたテキストやオブジェクトは異なるカラーで表示され、ほかの人が現在編集している個所を示します。カーソルの上にポインタを移動すると、誰が編集をしているか確認できます。
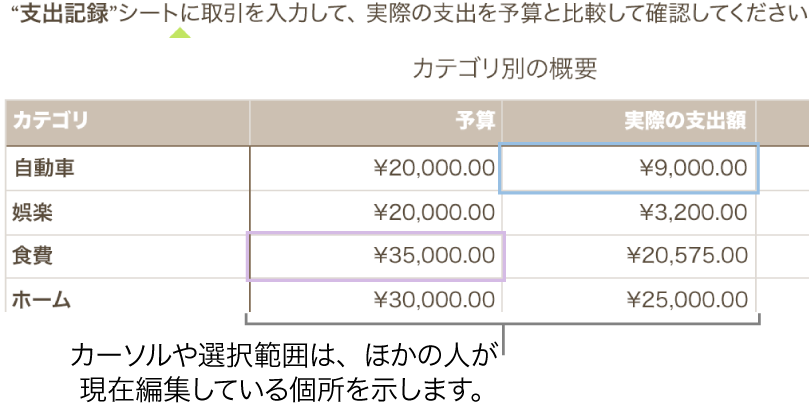
注記: 共有スプレッドシートが主要言語以外の言語のフォーマット規則を使用している場合、スプレッドシートの下部付近のメッセージに、使用しているフォーマットが示されます。
以下のいずれかを実行します:
どのユーザがスプレッドシート上で作業しているか確認: ツールバーの「共同作業」ボタン
 をクリックすると、参加者リストが表示されます。参加者リストからは、スプレッドシートに参加しているユーザ、現在編集中のユーザ、閲覧中のユーザを確認できます。
をクリックすると、参加者リストが表示されます。参加者リストからは、スプレッドシートに参加しているユーザ、現在編集中のユーザ、閲覧中のユーザを確認できます。スプレッドシートの所有者で、「招待したユーザのみ」にアクセスを許可している場合、招待したけれどもまだスプレッドシートを開いていないユーザの (名前ではなく) 電子メールアドレスまたは電話番号が表示されます。
参加メンバーの編集を追跡する: ユーザ名の右側にあるドットをクリックすると、当該ユーザが作業している個所を確認できます。ドットが表示されない場合、そのユーザはスプレッドシートを開いていません。
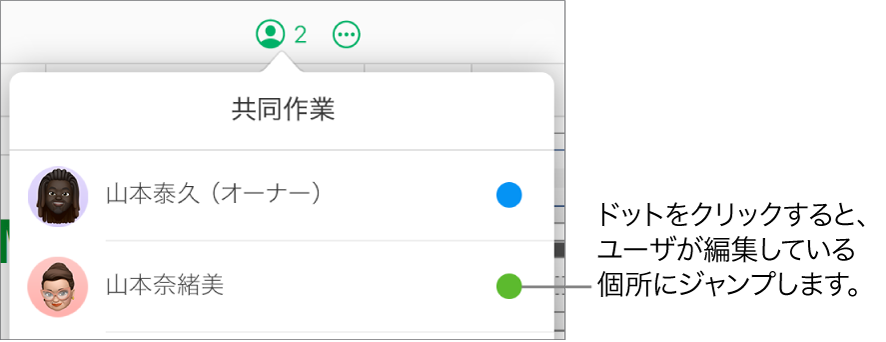
アクティビティ(異なるカラーのカーソルまたは選択)を表示する/非表示にする: ツールバーの「表示」ボタン
 をクリックし、「共同作業のアクティビティを非表示」または「共同作業のアクティビティを表示」を選択します。
をクリックし、「共同作業のアクティビティを非表示」または「共同作業のアクティビティを表示」を選択します。ほかの人に参加を依頼する: 共有スプレッドシートのオーナーからほかのユーザに共同作業への参加を依頼する許可を得ている場合は、「ユーザを追加」をクリックし、参加依頼の送信方法を選択してから「共有」をクリックします。
注記: 参加者によって変更された内容に関する詳細情報(最後にスプレッドシートを開いたとき以降に行われた変更のリストなど)については、Numbers for Mac、Numbers for iPhone、またはNumbers for iPadでスプレッドシートを開き、ツールバーの「共同作業」ボタンをクリックまたはタップしてから「すべてのアクティビティを表示」をクリックまたはタップします。
共有スプレッドシートからオプトアウト (脱退) する
共有していたスプレッドシートに今後アクセスする必要がなければ、参加者リストから自分自身を消去できます。
以下のいずれかを実行します:
スプレッドシートを開いた状態で: ツールバーの「共同作業」ボタン
 をクリックします。
をクリックします。書類マネージャで: スプレッドシートを選択してから、ツールバーの「共同作業」ボタン
 をクリックします。
をクリックします。
自分の名前の上にポインタを移動して表示される3つのドット
 をクリックし「自分を削除」を選択します。
をクリックし「自分を削除」を選択します。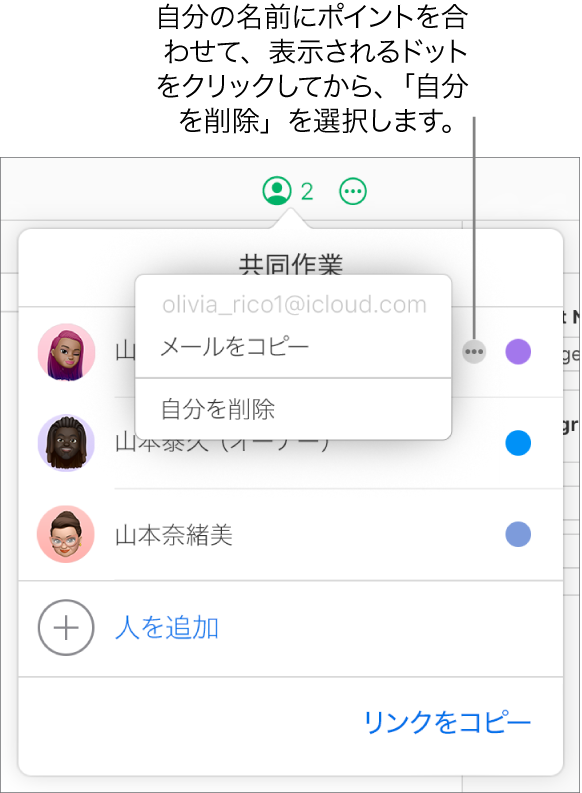
自分自身のアクセス権限を消去すると、参加者リストから名前が消え、さらに自分のiCloud Driveからスプレッドシートがなくなります。後でまたアクセスする必要が生じたときは、元のリンクをクリックして開いてください。
他の人が共有したスプレッドシートを表示する
以下を試してみてください。
(電子メール、テキストなどで) 自分に送られてきた共有スプレッドシートのリンクを見つけ、クリックします。
以前にスプレッドシートを開いたことがある場合は、書類マネージャに移動してから、「ブラウズ」をクリックしてスプレッドシートを探します。または、Command+F(Macの場合)またはCtrl+F(Windowsデバイスの場合)を押して、名前で検索します。
書類マネージャから共有スプレッドシートを削除していて、その後、再度そのスプレッドシートを使用したい場合は、最初に受信したリンクをクリックします。スプレッドシートが所有者によって現在も共有されていれば、そのスプレッドシートが書類マネージャに再度表示されます。