
Numbers for iCloudで画像を追加する/置き換える
画像(写真)をスプレッドシートに追加できます。また、テンプレートのプレースホルダ画像を置き換えることができます。操作補助テクノロジー(VoiceOverなど)で読むことができる画像の説明を追加することもできます。
画像を追加する
Numbers for iCloud
 に移動してから、Apple Accountにサインインします(必要な場合)。
に移動してから、Apple Accountにサインインします(必要な場合)。スプレッドシート内で、ツールバーの
 をクリックしてから、「メディアを選択」をクリックします。
をクリックしてから、「メディアを選択」をクリックします。使いたい画像をブラウズして見つけてから、画像をダブルクリックします。
画像をコンピュータからスプレッドシートにドラッグすることも、コピーしてスプレッドシートに貼り付けることもできます。
画像をドラッグして、シート上に配置します。
配置ガイドを使用すれば、オブジェクトをより正確に配置することができます。
画像の外観をカスタマイズするには、画像を選択し、「フォーマット」
 サイドバーの一番上にある「スタイル」をクリックしてから、任意の項目を選択します。
サイドバーの一番上にある「スタイル」をクリックしてから、任意の項目を選択します。たとえば、枠線や影を画像に追加できます。オブジェクトの外観をカスタマイズするを参照してください。
画像を置き換える
Numbers for iCloud
 に移動してから、Apple Accountにサインインします(必要な場合)。
に移動してから、Apple Accountにサインインします(必要な場合)。スプレッドシート内で、置き換える画像を選択します。
右側の「フォーマット」
 サイドバーの一番上にある「画像」をクリックし、「置き換え」をクリックします。
サイドバーの一番上にある「画像」をクリックし、「置き換え」をクリックします。参照して新しい画像を選択してから、それをダブルクリックします。
画像をコンピュータから置き換える画像にドラッグして、画像の周りに青い外枠線が表示されたら、マウスボタンを放すこともできます。(青い外枠線の外側にドロップした場合は、既存の画像が置き換えられるのではなく、新しい画像がシートに追加されます。)
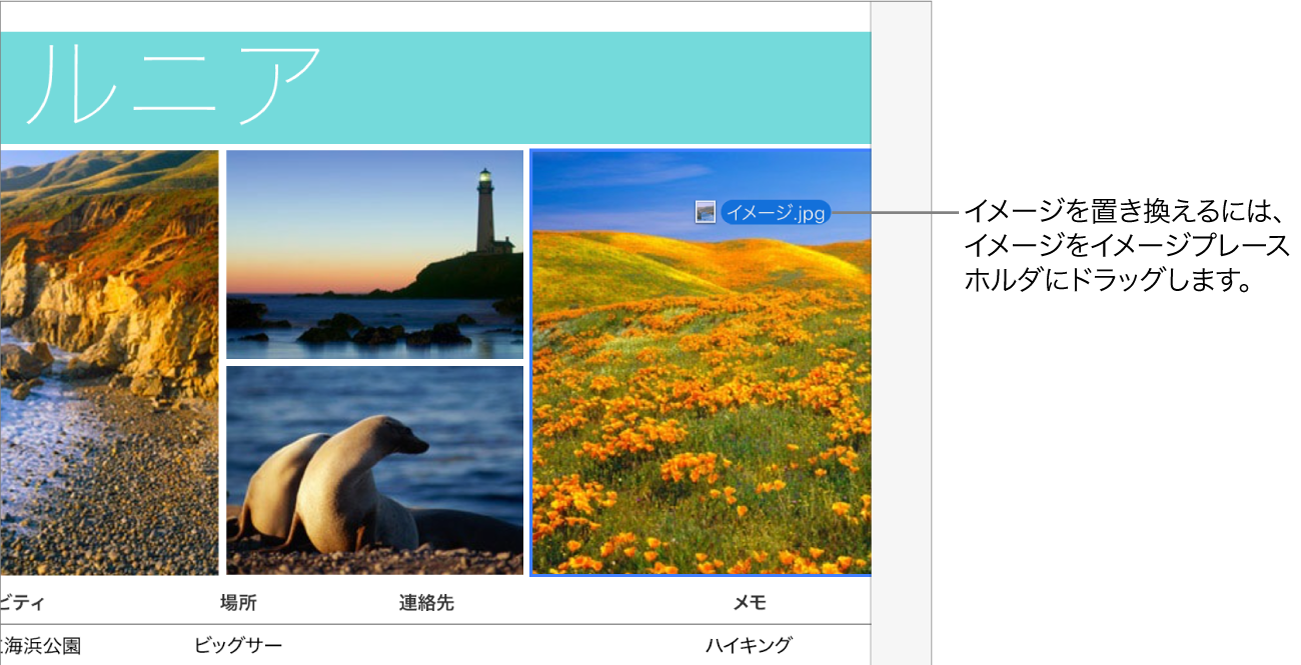
画像を削除するには、選択してからDeleteキーを押します。
画像の説明を追加する
スプレッドシート内の画像に説明を追加できます。画像の説明は、ほかのユーザが操作補助テクノロジー(VoiceOverなど)を使用してスプレッドシートにアクセスした際に、その操作補助テクノロジーが読み上げることができます。画像の説明は、スプレッドシートには表示されません。
Numbers for iCloud
 に移動してから、Apple Accountにサインインします(必要な場合)。
に移動してから、Apple Accountにサインインします(必要な場合)。「説明」テキストボックスをクリックして、任意のテキストを入力します。
画像(または他の種類のオブジェクト)を削除するには、それを選択してからDeleteキーを押します。