
WindowsのApple Musicでミニプレーヤーを使用する
ミニプレーヤーを使うと、画面のウインドウスペースをほとんど使わずに、音量を調整したり、曲を検索したり、次に再生する曲を選んだりできます。
ミニプレーヤーには、再生中の曲のアルバムアートワークが表示されます。アートワークの上にポインタを置くと、コントロールが表示されます。
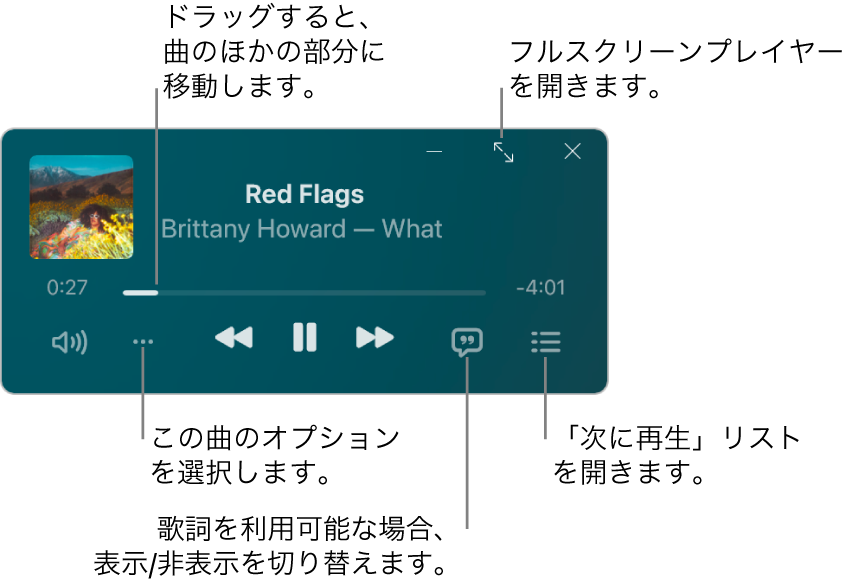
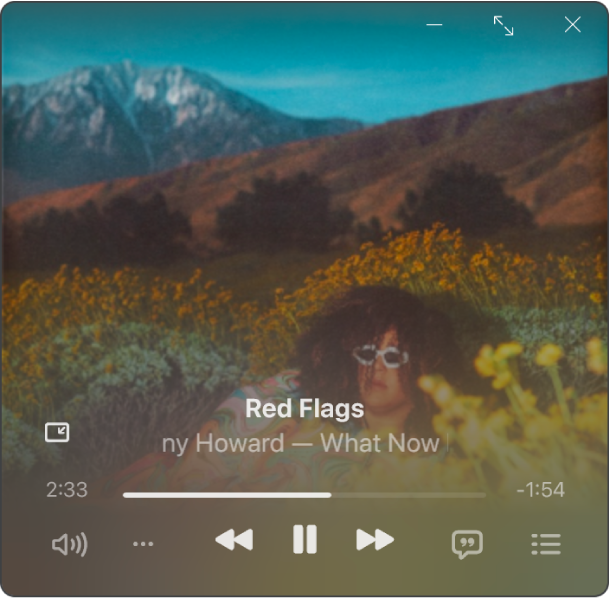
注記: Apple Music、ロスレス、およびドルビーアトモスは一部の国や地域ではご利用いただけません。Appleのサポート記事「Appleメディアサービスの提供状況」を参照してください。
WindowsデバイスのApple Musicアプリ
 に移動します。
に移動します。ライブラリからミュージックを再生するか、Apple Musicからミュージックをストリーミングするか、またはラジオを再生します。
注記: 曲を再生するまでミニプレーヤーは使用できません。
サイドバー上部の
 を選択してから、「ミニプレーヤーに切り替え」を選択します。
を選択してから、「ミニプレーヤーに切り替え」を選択します。ヒント: 代わりにフルスクリーンプレーヤーを表示するには、サイドバーの上部にある
 を選択してから、「フルスクリーンプレーヤー」を選択します。
を選択してから、「フルスクリーンプレーヤー」を選択します。Apple Musicのサブスクリプションに登録している場合、ロスレスで利用可能なアルバムを選択すると、「ロスレス」アイコン
 が表示されます。ドルビーアトモスで利用可能なアルバムには、「ドルビー」アイコン
が表示されます。ドルビーアトモスで利用可能なアルバムには、「ドルビー」アイコン  が表示されます。
が表示されます。以下のいずれかの操作を行います:
アルバムアートワークを表示する: ミニプレーヤーでアルバムアートワークを選択します。
アルバムアートワークの表示を停止するには、
 を選択します。
を選択します。歌詞を表示する:
 を選択します。
を選択します。フルスクリーンプレーヤーを表示するには、ミニプレーヤーウインドウの右上隅にある
 をクリックします。
をクリックします。再生予定の曲のリストを表示する/編集する: 「ミニプレーヤー」ウインドウの右下隅にある
 を選択します。
を選択します。ミニプレーヤーを終了する: 「ミニプレーヤー」ウインドウの右上隅にある
 を選択します。
を選択します。WindowsのタスクバーにあるApple Musicアプリのアイコン
 を選択して、Apple Musicウインドウを再度表示します。
を選択して、Apple Musicウインドウを再度表示します。
ヒント: 再生コントロールから素早くミニプレーヤーを開くには、アルバムアートワークを選択します。
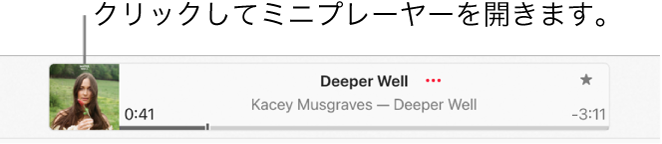
デスクトップでミニプレーヤーを手前に表示したままにするには、サイドバーの上部にある ![]() を選択し、「設定」を選択し、「詳細」を選択してから、「ミニプレーヤーをほかのすべてのウインドウより常に手前に表示」オプションをオンにします。
を選択し、「設定」を選択し、「詳細」を選択してから、「ミニプレーヤーをほかのすべてのウインドウより常に手前に表示」オプションをオンにします。