
Macでグループまたは店舗や企業にメッセージを送信する
こちらの要件を満たしているグループにメッセージを送信できます。macOS 10.15以降、iOS 13以降、またはiPadOS 13以降をお使いの場合は、店舗や企業にメッセージを送信できます。
グループまたは店舗や企業に送信するメッセージには、個人宛てに送信するときと同じ添付ファイルやエフェクトを含めることができます:
Tapback: Tapbackを使用するを参照してください。
写真とビデオ: 写真やビデオを送信するを参照してください。
iPhoneまたはiPadからの写真、スキャン、スケッチ: iPhoneまたはiPadからのファイルを挿入するを参照してください。
ミー文字のステッカーとイメージ: ミー文字を作成するおよびミー文字と#イメージを使用するを参照してください。
オーディオメッセージ: オーディオメッセージを送信するを参照してください。
メッセージエフェクト: メッセージエフェクトを使うを参照してください。
グループにメッセージを送信する
Macの「メッセージ」アプリケーション
 で、「作成」ボタン
で、「作成」ボタン  をクリックし、新しいメッセージを開始します(またはTouch Barを使用します)。
をクリックし、新しいメッセージを開始します(またはTouch Barを使用します)。「宛先」フィールドに、メッセージを送信する相手全員の名前、メールアドレス、または電話番号を入力します。入力中に、「連絡先」アプリケーション
 で見つかるアドレスまたは以前にメッセージを送った相手のアドレスに一致するアドレスが候補として表示されます。
で見つかるアドレスまたは以前にメッセージを送った相手のアドレスに一致するアドレスが候補として表示されます。「宛先」フィールドの右にある追加ボタン
 をクリックすることもできます。リスト内で連絡先をクリックし、メールアドレスまたは電話番号をクリックします。
をクリックすることもできます。リスト内で連絡先をクリックし、メールアドレスまたは電話番号をクリックします。注記: メッセージを送受信する相手が特定の人に制限されている場合は、メッセージを送信できない人の横に砂時計のアイコン

ウインドウの下部にあるフィールドに、メッセージを入力します。入力候補を使用することもできます(利用できる場合)。
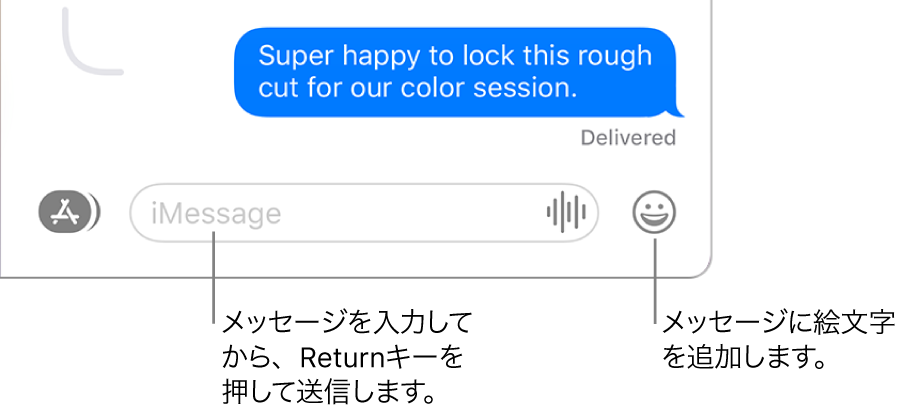
キーボードのReturnキーを押すか、「送信」ボタン
 をクリックして、メッセージを送信します。
をクリックして、メッセージを送信します。
ビジネスチャットで店舗や企業にメッセージを送信する
macOS 10.15以降、iOS 13以降、またはiPadOS 13以降をお使いの場合は、特定の店舗や企業にメッセージを送信できます。ビジネスチャットを使うと、質問に回答してもらったり、問題を解決したり、購入内容について相談したり、Apple Payで購入したりできます。
注記: 自分が送信したビジネスチャットのメッセージはダークグレイのテキストの吹き出しで表示されるので、iMessageのメッセージ(青いテキストの吹き出し)やSMSまたはMMSのテキストメッセージ(緑のテキストの吹き出し)と識別できます。
Macで「マップ」を使ってチャットしたい店舗や企業を検索するか、店舗や企業からのメールを開きます。
「マップ」で場所を探すを参照してください。
チャットを始めるには、「マップ」の「情報」画面で「メッセージ」ボタン
 をクリックするか、メールのリンクをクリックします。
をクリックするか、メールのリンクをクリックします。この店舗または企業に初めてメッセージを送信する場合は、新規チャットが作成されます。以前もチャットしたことがある場合は、チャットを継続することができます。
注記: メッセージを送受信する相手が特定の人に制限されている場合は、メッセージを送信できない人(または企業や店舗)の横に砂時計のアイコン

ウインドウの下部にあるフィールドにメッセージを入力してから、Returnキーを押します。個人やグループにメッセージを送信するときと同じ種類のコンテンツを含めることができます。
ビジネスチャットでは、場合によってはリストから回答を選択する必要があります(予約時間を選択する、製品リストから選択するなど)。
ビジネスチャットからのメッセージ受信を停止するには、そのチャットを削除します。または、通知をオフにすることもできます。
Appleのサポート記事「Messages for Businessの使い方」を参照してください。
チャットにまとまりを持たせて管理できるようにインラインで返信する場合は、メッセージにインライン返信を送信するを参照してください。メッセージを転送するには、メッセージまたは添付ファイルを転送するを参照してください。自分のメッセージの中で誤りに気付いた場合は、メッセージの送信を取り消す/メッセージを編集するを参照してください。